现在安装系统方法非常多,其中U盘安装系统是最流行的方法,适合各种电脑,只要有U盘,通过启动盘制作工具比如大白菜,制作成大白菜U盘,就可以通过大白菜安装系统,大白菜支持直接安装iso系统,比如isowin8系统,那么要怎么用大白菜安装isowin8系统呢?其实安装步骤并不难,下面系统城小编跟大家介绍大白菜装win8 iso镜像教程。
安装须知:
1、由于win8主要用于uefi电脑,本文介绍uefi安装方法,uefi启动安装系统需要主板支持UEFI模式,而且系统必须是win8 64位系统,如果电脑不支持uefi,或系统是32位,那么就用Legacy方式安装
2、如果之前是legacy启动的系统,uefi安装前需要格盘,大家务必备份转移硬盘所有数据
相关教程:
怎么看主板是否支持UEFI模式
uefi gpt启动模式安装win8原版系统步骤
大白菜u盘装系统教程win8(Legacy模式安装)
一、安装准备
1、支持UEFI启动的电脑,8G容量U盘
2、系统镜像下载:电脑公司ghost win8 64位增强精简版V2017.06
3、uefi启动u盘:大白菜uefi启动盘制作方法
二、启动设置
电脑设置UEFI启动的方法
U盘装系统启动热键大全(不同品牌电脑)
如果你的BIOS里有这些选项请设置如下:
Secure Boot 设置为Disabled【禁用启动安全检查,这个最重要】
OS Optimized设置为Others或Disabled【系统类型设置】
CSM(Compatibility Support Module) Support设置为Yes或Enabled
UEFI/Legacy Boot选项选择成Both
UEFI/Legacy Boot Priority选择成UEFI First
三、大白菜安装isowin8系统步骤如下
1、制作好大白菜uefi pe启动U盘之后,将win8 64位系统iso镜像直接复制到U盘gho目录下;

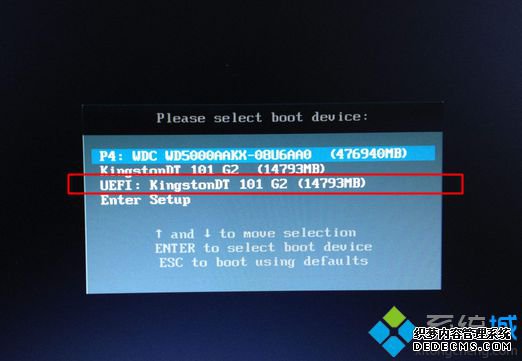
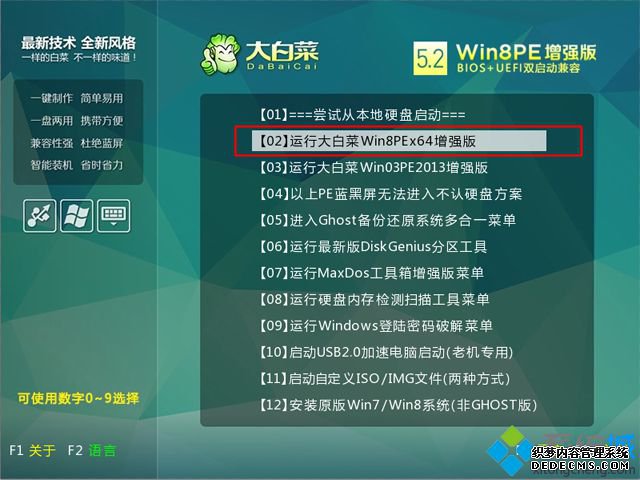
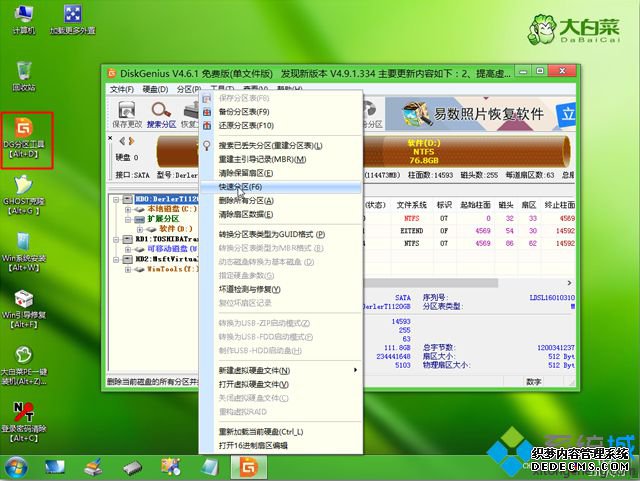
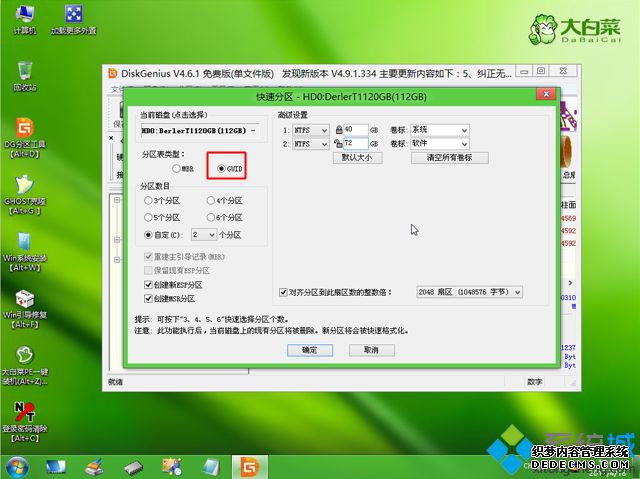
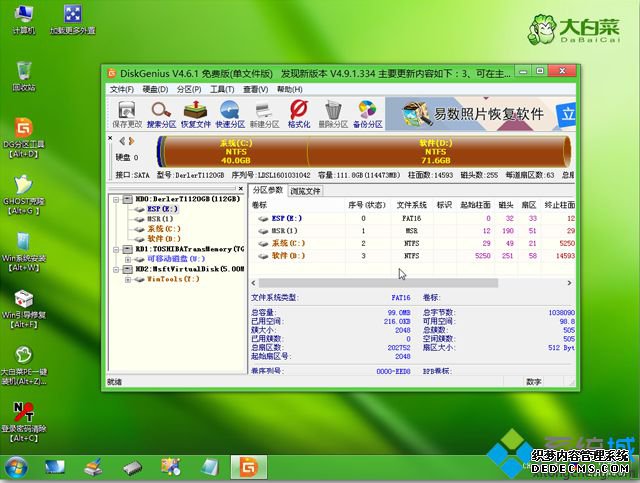

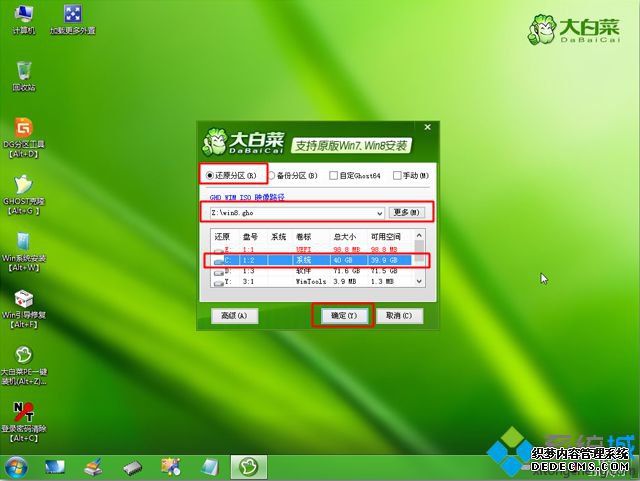

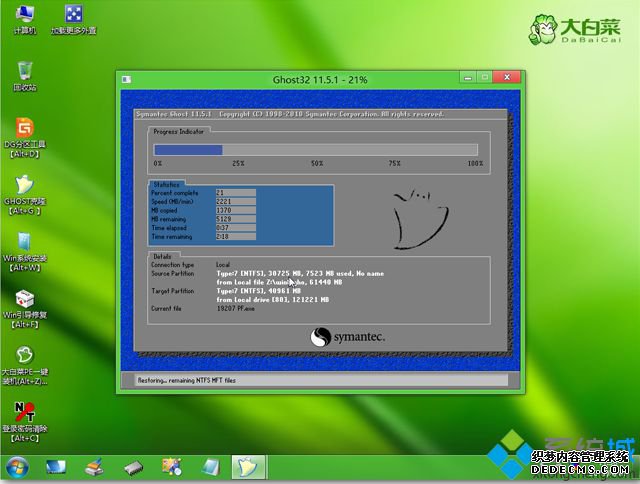

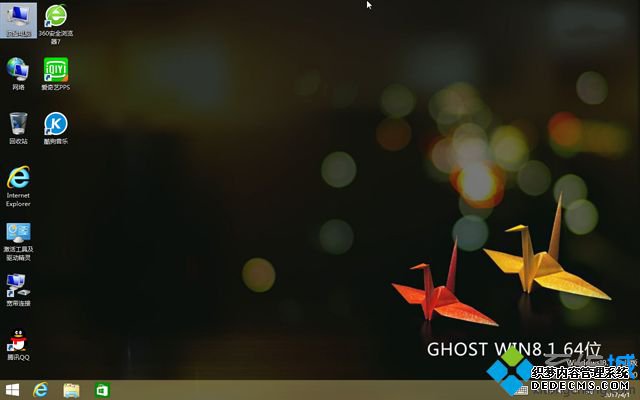
大白菜装win8 iso镜像教程就为大家介绍到这边,有U盘的朋友,可以将U盘制作成大白菜来安装isowin8系统。



