我们知道电脑操作系统是安装在硬盘上面的,如果电脑换了新硬盘当系统盘,就需要安装系统,新硬盘一般是空硬盘,里面除了厂家自带隐藏文件,几乎是空白的,那么空硬盘怎么装系统呢?空硬盘安装系统就不能本地安装或在线安装,而是需要用U盘或光盘安装,先分区再安装系统,下面系统城小编跟大家分享空白硬盘安装系统教程。
安装须知:
1、在电脑没有系统时,需要借助另一台可用电脑制作U盘启动盘
2、一般内存2G及以下装32位(x86)系统,内存4G及以上,装64位(x64)系统
3、本文介绍Legacy模式安装方法,如果你要uefi下安装系统,参考uefi gpt模式u盘启动安装win7步骤
相关教程:
新空白硬盘分区教程
软碟通u盘装系统教程
怎样用光盘装系统步骤图解
一、准备工作
1、可用电脑一台,U盘一个
2、系统镜像下载:中关村zgc ghost win7 64位安装版iso镜像系统V2017.06
3、4G及以上U盘:大白菜u盘制作教程
二、启动设置:怎么设置开机从U盘启动
三、空硬盘安装系统步骤如下
1、在可用的电脑上制作U盘启动盘之后,将下载的系统iso文件直接复制到U盘的GHO目录下,iso镜像无需解压;



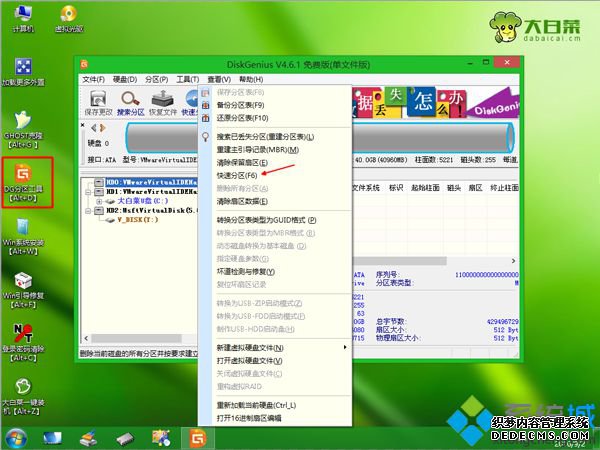


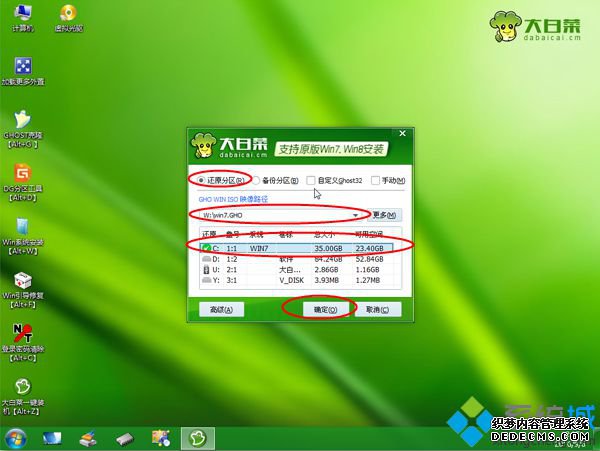
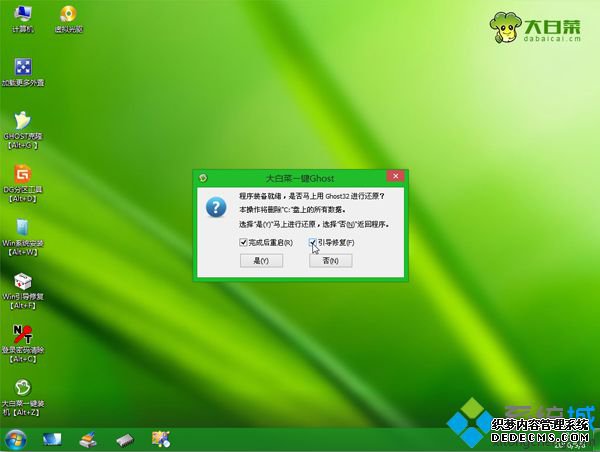
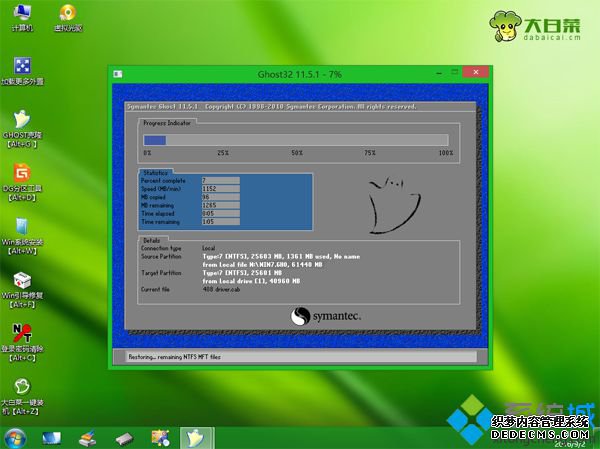
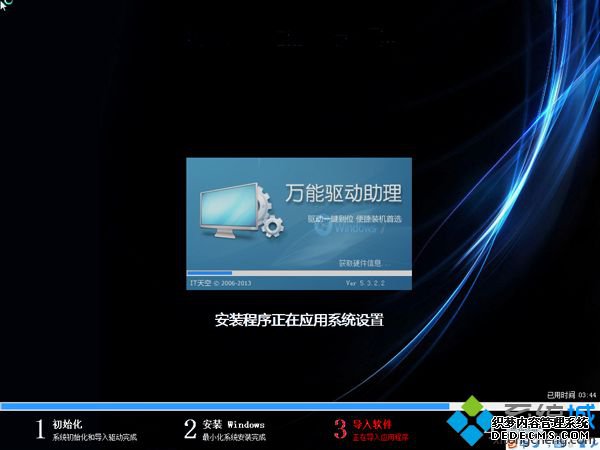

以上就是怎么给空硬盘装系统的全部过程,空硬盘装系统需要用U盘或光盘,还不懂怎么装系统的朋友可以学习下这个教程。
------相关信息------



