win7系统功能强大、稳定性强,是最受用户欢迎的系统之一,不过再好的系统,在使用一段时间之后都会出现一些问题,比如中病毒、运行卡顿、甚至系统崩溃导致开不了机,这时候需要重装系统,那么win7电脑开不了机怎么重装系统呢?由于win7开不了机,我们要用U盘等工具来重装系统,下面就跟系统城小编一起来学习下win7开不了机重装系统的方法。
重装须知:
1、由于win7电脑开不了机,制作启动U盘必须借助另一台可用的电脑
2、如果内存2G及以下重装32位系统,如果内存4G及以上,选择64位系统
3、重装前需备份C盘和桌面文件,如果系统损坏,则进入PE备份
4、如果连U盘pe都无法进入,说明是硬件问题,需找人检查维修或更换硬件
相关阅读:
电脑怎么用光盘重装系统
uefi gpt模式u盘启动安装win7步骤
系统崩溃进pe备份C盘桌面数据方法
一、重装准备工作
1、系统下载:深度技术SDJS ghost win7 64位超级精简版V2017.06
2、4G及以上U盘:大白菜u盘制作教程
二、启动设置:怎么设置开机从U盘启动
三、win7电脑开不了机重装系统步骤如下
1、在可用电脑上制作好U盘启动盘,将下载的win7系统iso文件直接复制到U盘的GHO目录下;



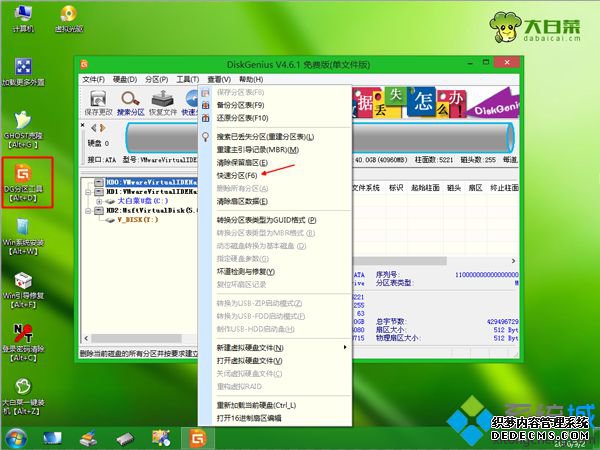


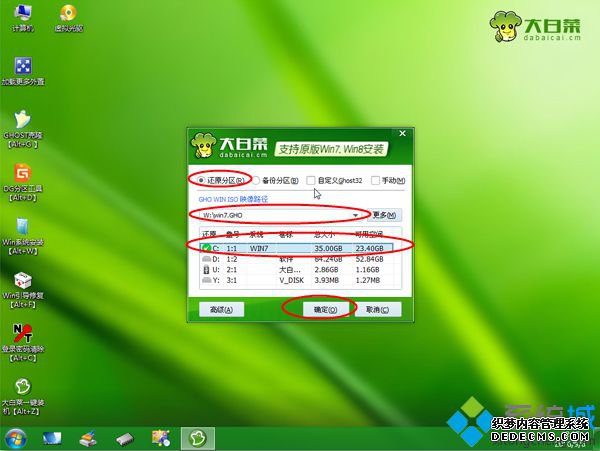
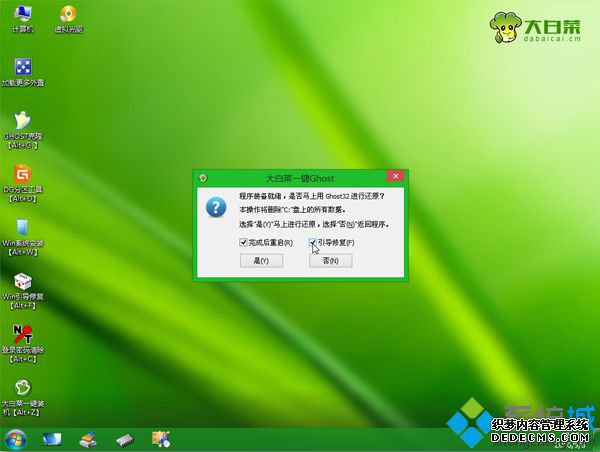
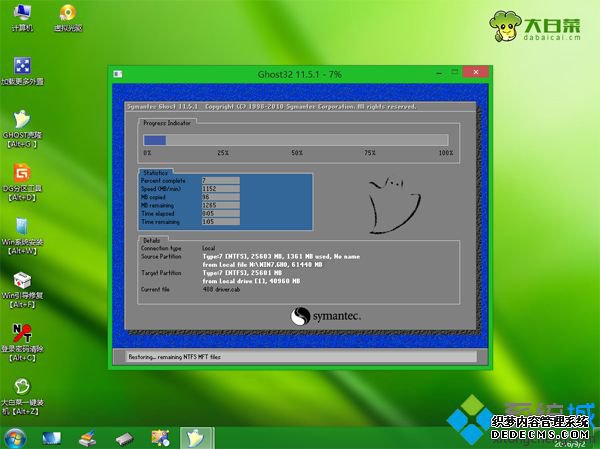
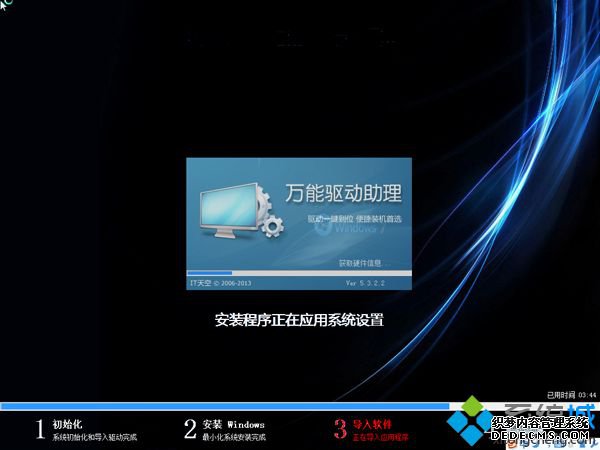

以上就是win7电脑开不了机如何重装系统的方法,在win7开不了机时,大家可以按照上面的教程通过U盘来重装系统。
------相关信息------



