由于电脑都有usb接口,现在使用U盘装已经非常流行,只要有U盘,通过U盘启动盘制作工具将U盘制作成启动盘,就可以用这个U盘给电脑装系统,不过很多新手没装过系统,买了新U盘,不懂U盘第一次装系统怎么做,U盘装系统比较关键的一步就是让电脑从U盘启动,这边系统城小编跟大家分享U盘第一次装系统方法。
安装须知:
1、在电脑没有系统时,需要借助另一台可用电脑制作U盘启动盘
2、一般内存2G及以下装32位(x86)系统,内存4G及以上,装64位(x64)系统
3、如果装xp系统,U盘容量2G,装win7以及更新版本系统,U盘容量要4G或8G
相关安装方法:
软碟通u盘装系统教程
uefi u盘装系统教程
一、准备工作
1、可用电脑一台,U盘一个
2、系统镜像下载:雨林木风ghost win7 64位完整旗舰版V2017.06
3、4G及以上U盘:大白菜u盘制作教程
二、启动设置:怎么设置开机从U盘启动
三、U盘第一次装系统步骤如下
1、在可用的电脑上制作U盘启动盘之后,将下载的系统iso文件直接复制到U盘的GHO目录下,iso镜像无需解压;



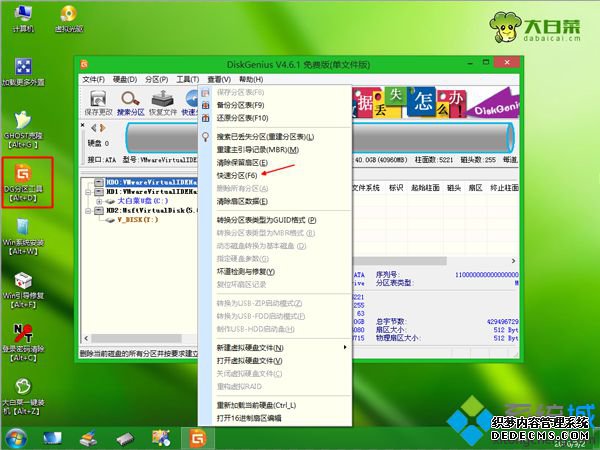


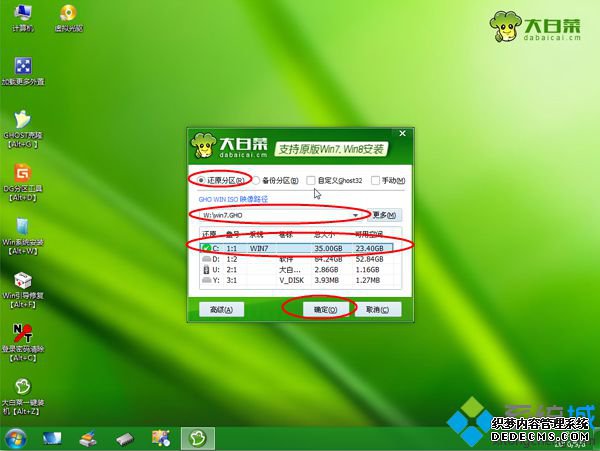
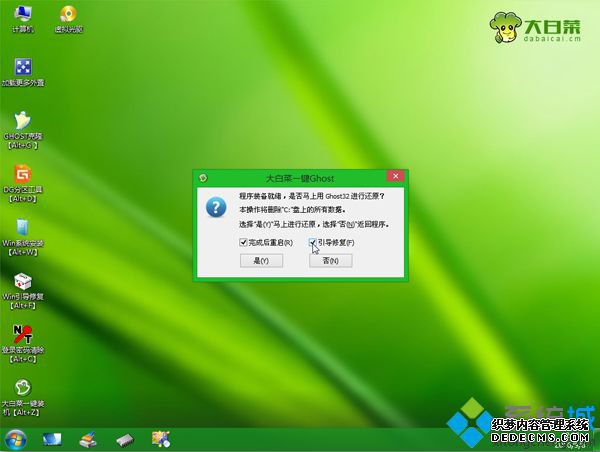
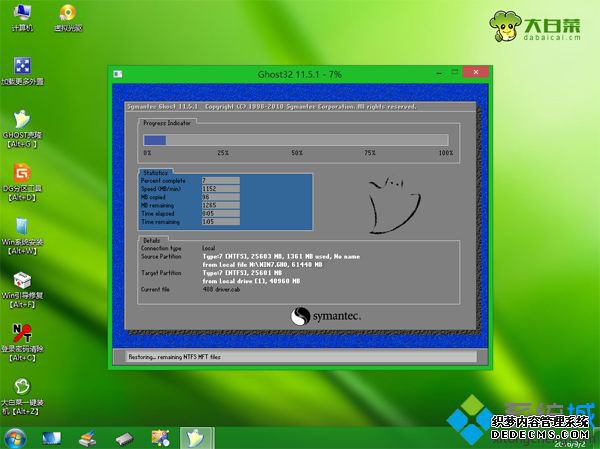
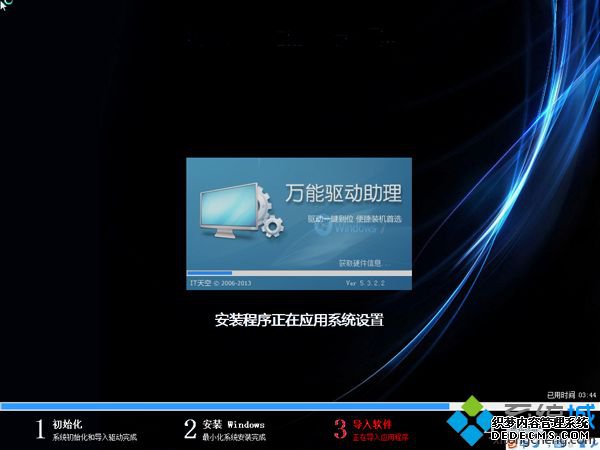

以上就是新U盘第一次装系统的方法,如果你有U盘,就可以参考上面小编提供的方法来给电脑安装系统。
------相关信息------



