xp怎么升级win7旗舰版?随着电脑硬件不断更新换代,以及微软的抛弃,xp系统已经不复当年之勇,渐渐被win7旗舰版取代。所以很多人都会将xp系统升级到win7旗舰版,那么xp怎么升级win7旗舰版呢?现在有很多软件支持一键升级,这边系统城小编就教大家xp一键升级win7旗舰版的安装步骤。
一键升级须知:
1、电脑要一键升级系统,要求当前电脑必须有系统且可以正常启动,如果系统已经损坏,不能一键安装,需要通过U盘装
2、一般电脑运行内存2G以下安装win7 32位旗舰版系统,内存4G以上安装64位系统,安装系统之前必须备份好重要数据
相关教程:
怎么用u盘装系统win7旗舰版
怎么用win7光盘装系统
如何用一键ghost安装win7
一、适用条件及工具下载
1、当前系统可以正常使用,且有网络连接
2、如果本地已经有ghost系统iso,可以不用连接网络
3、安装工具下载:好装机一键重装系统下载
4、ghost系统下载:番茄花园ghost win7 64位旗舰硬盘版V2018.01
二、xp一键升级win7旗舰版系统步骤如下
1、下载“好装机一键重装系统工具”到本地磁盘,比如下载到E盘;
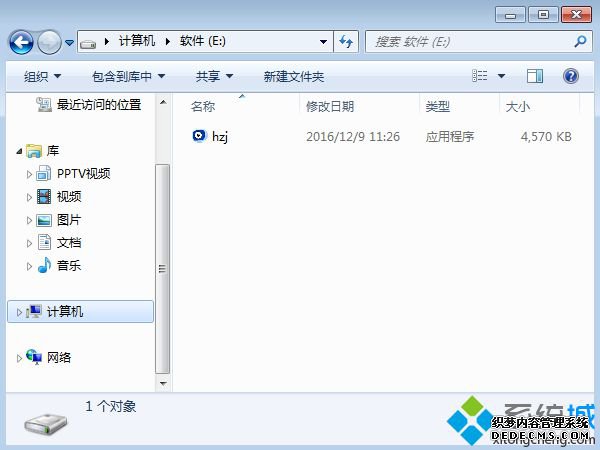
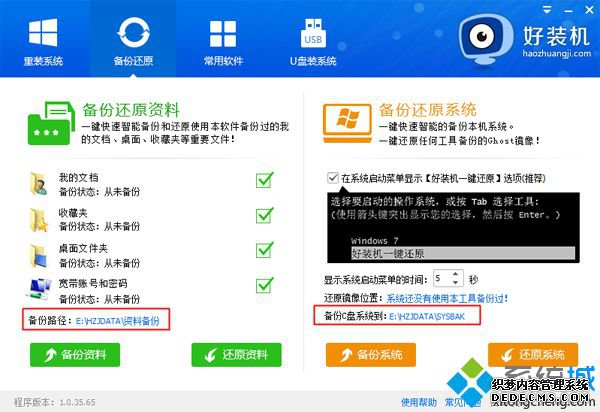
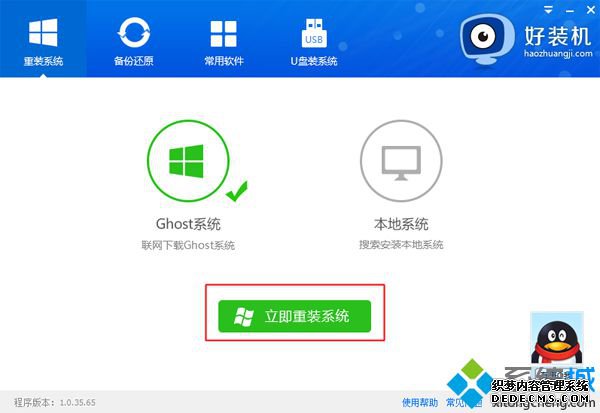
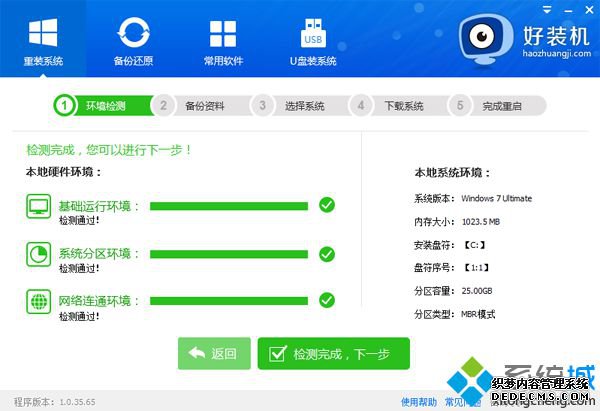
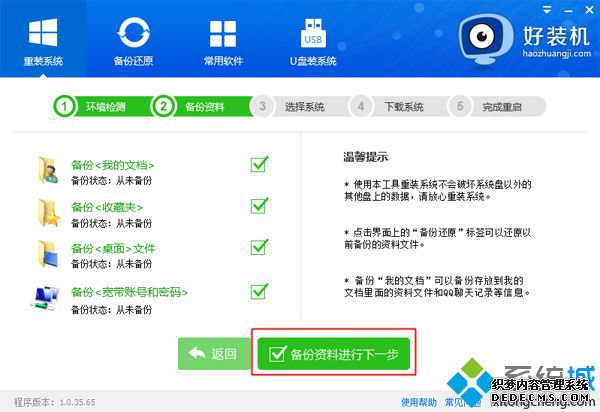
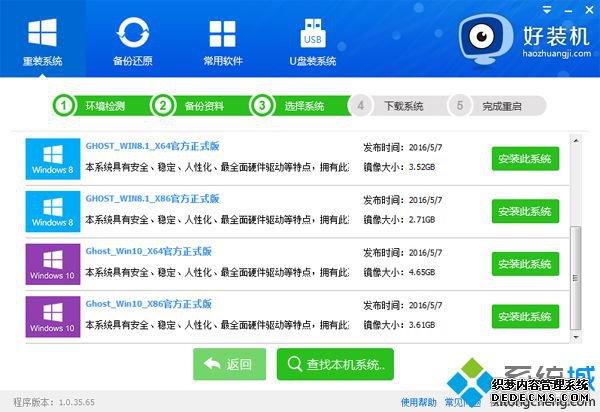
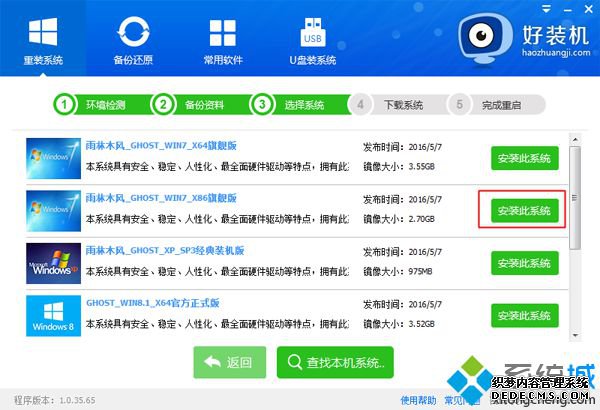
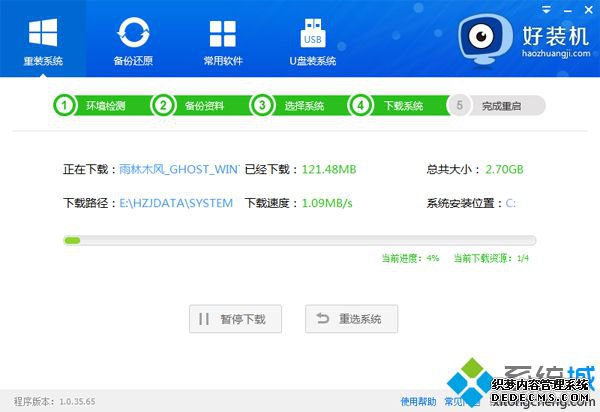
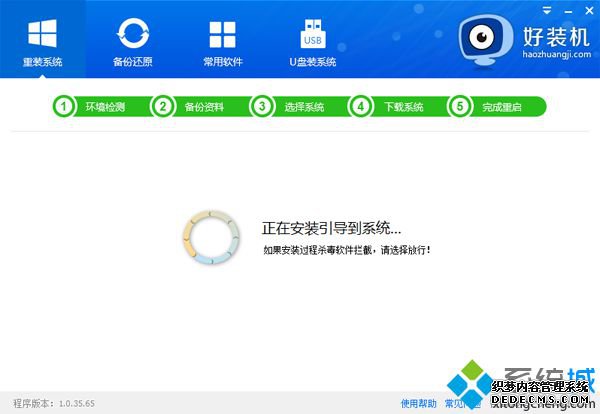
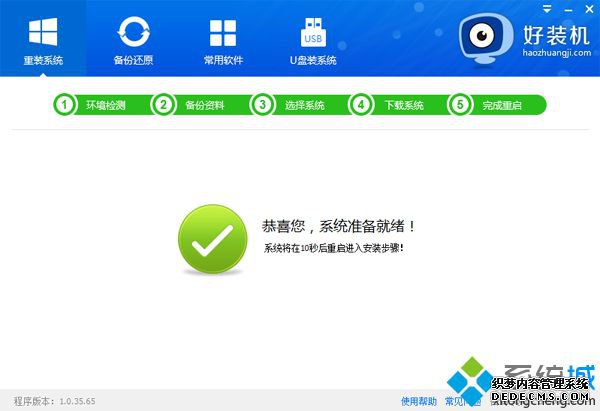

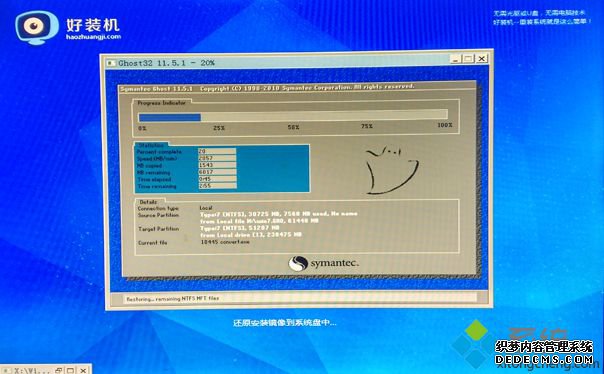
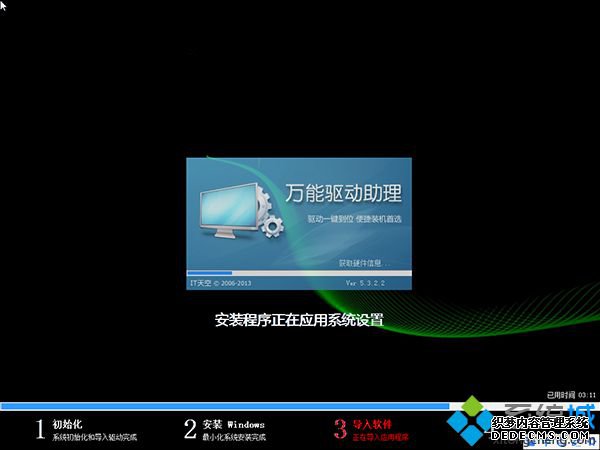

xp系统一键升级安装win7旗舰版的方法就介绍到这边,安装过程非常简单,只需要下载一个软件,就能帮你一键安装win7旗舰版。
------相关信息------



