电脑usb怎么装系统?usb接口是电脑的标配,可以没有光驱,但不能没有usb接口。现在大多数用户会通过usb给电脑装系统,因为很多电脑没有光驱,光盘也很少使用。有部分用户并不清楚电脑用usb怎么装系统,首先需要制作usb启动盘,然后让电脑从usb启动就可以安装,下面系统城小编教大家电脑usb装系统win7方法。
安装须知:
1、如果是新电脑或电脑系统无法启动,制作usb启动盘需要借助另一台可用的电脑
2、如果运行内存2G以下安装32位(x86)系统,如果内存4G及以上,安装64位(x64)系统
相关阅读:
怎么用大白菜安装非ghost系统
uefi u盘安装win10步骤
系统崩溃进pe备份C盘桌面数据方法
一、安装准备工作
1、系统下载:雨林木风ylmf ghost win7 64位经典珍藏版V2018.02
2、4G及以上U盘:怎么制作大白菜usb系统安装盘
二、usb启动设置:usb装系统bios设置方法(包含BIOS设置)
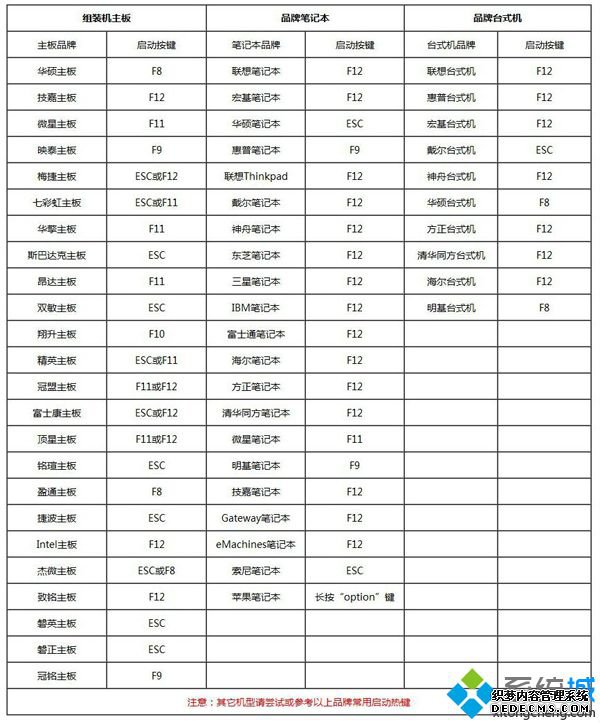
三、电脑用usb装系统步骤如下
1、根据上面的教程制作好大白菜usb启动盘,然后将下载的系统iso文件直接复制到usb启动盘的GHO目录下;



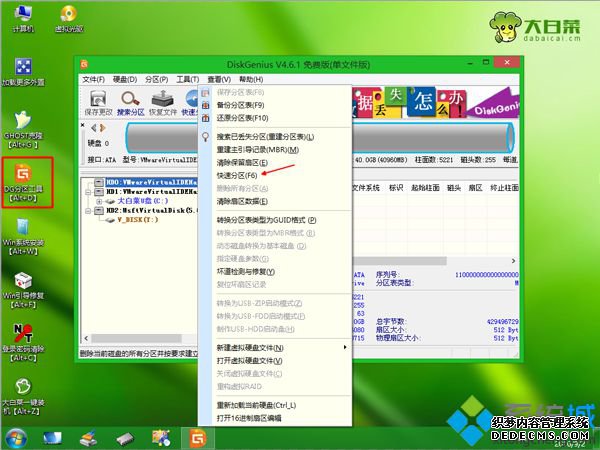


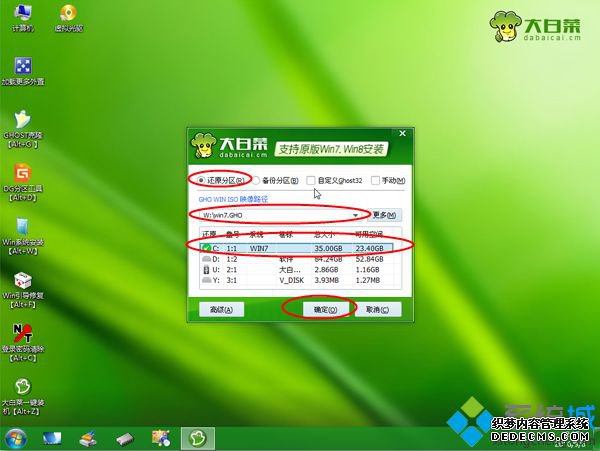
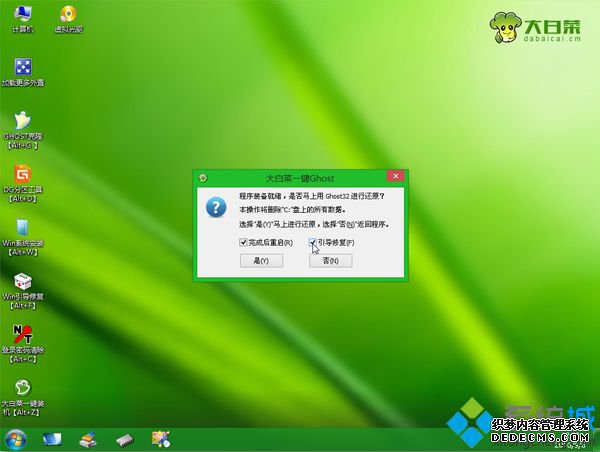
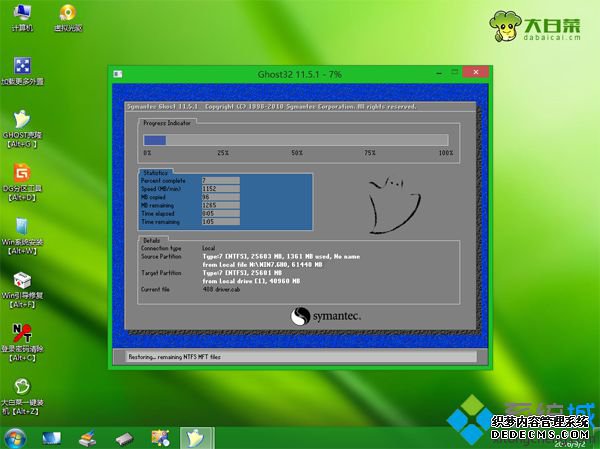
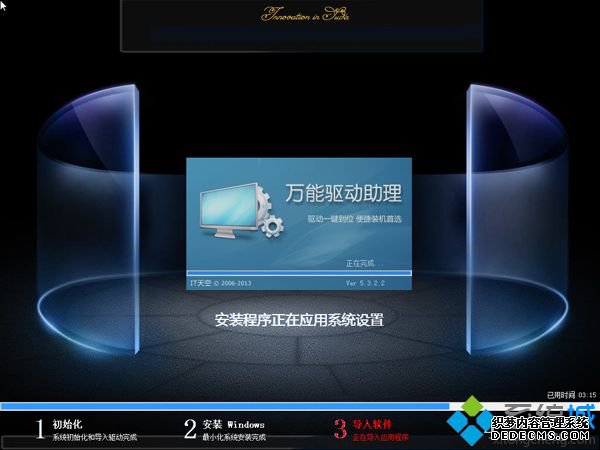

电脑usb装系统教程就介绍玩了,如果需要通过usb装系统,只需制作好usb启动盘,就可以按照本文的方法usb装系统。
------相关信息------



