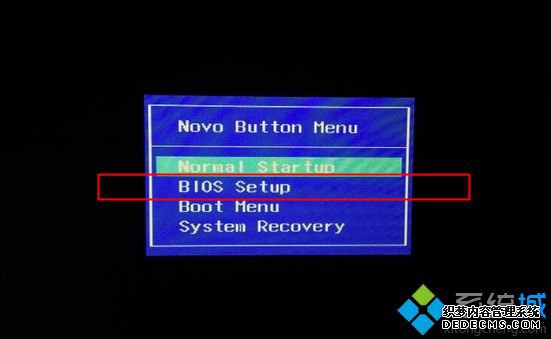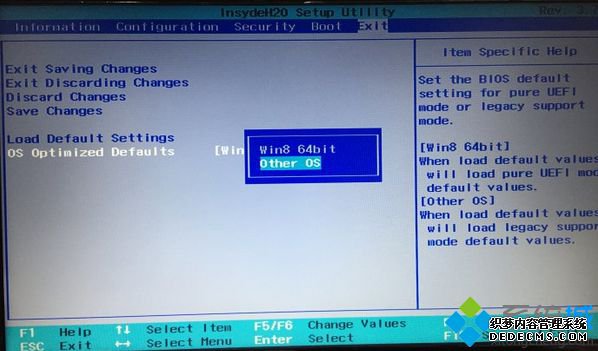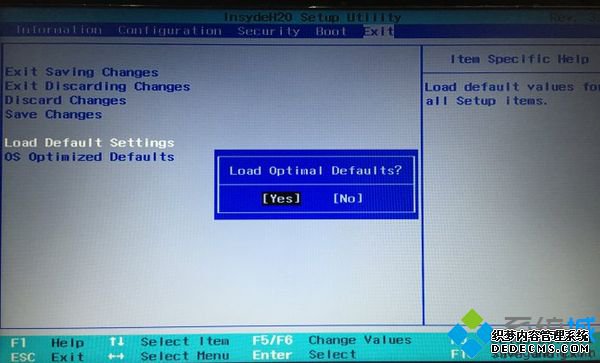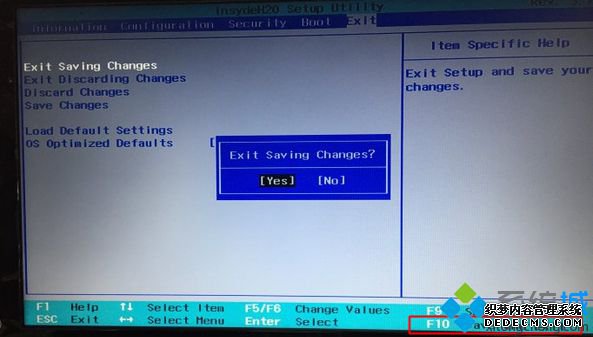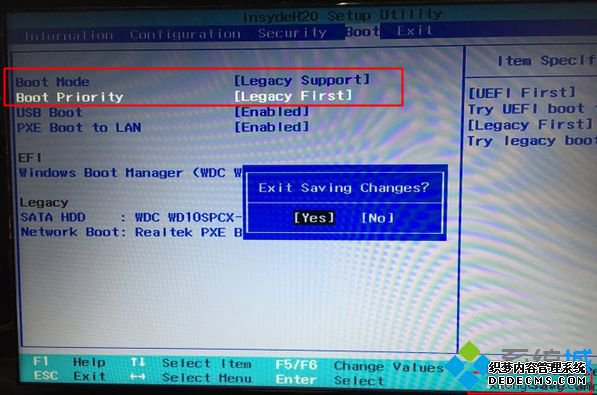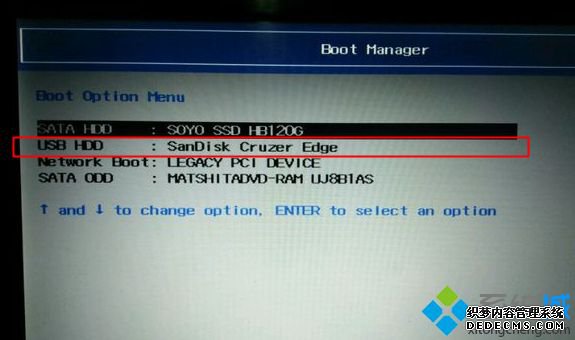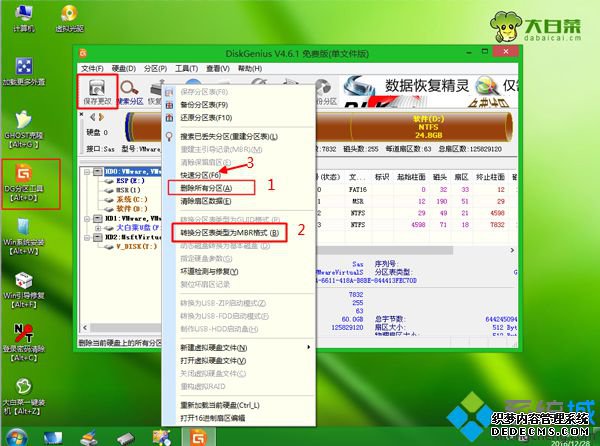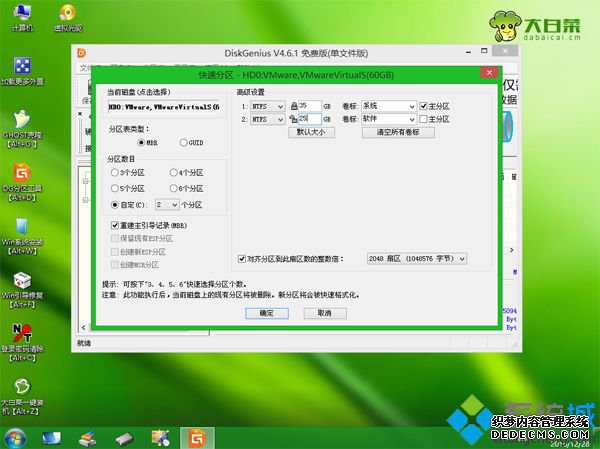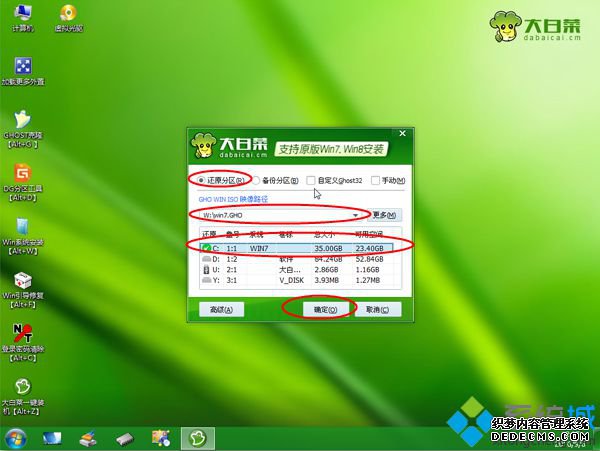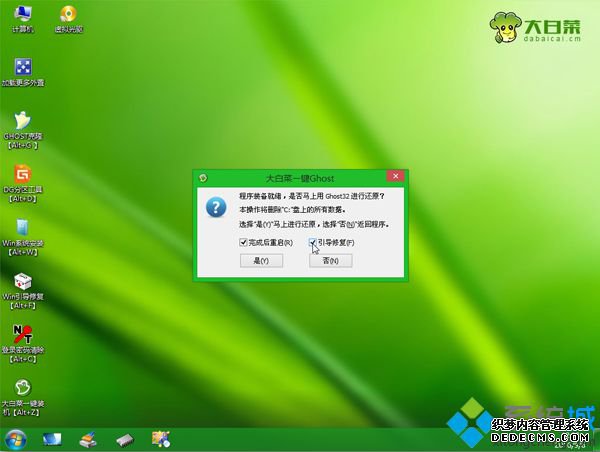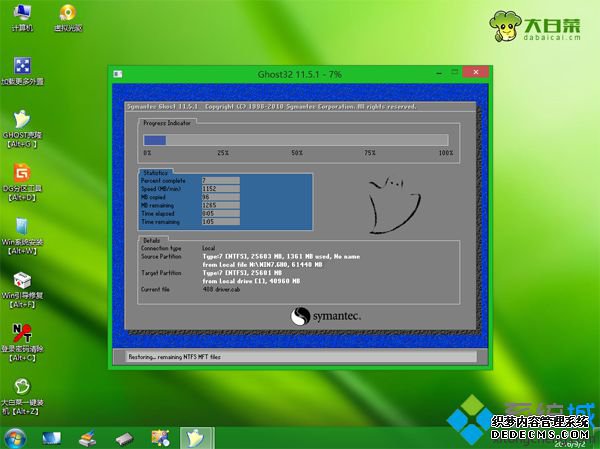联想g40笔记本怎么重装系统?联想g40有多个机型,有的预装win8 64位专业版,有的则没有系统。有些用户买到win8机型,由于不喜欢win8系统,想要安装win7纯净版系统,但是不知道怎么操作。一般情况下win8机型装win7,需要改BIOS和硬盘分区表,下面系统城小编教大家联想g40安装win7系统教程。
注意事项:
1、预装win8机型默认是UEFI+GPT,win7默认是Legacy+MBR,win8改win7需要改BIOS和硬盘分区表,需要备份所有硬盘数据
2、如果内存2G及以下,选择安装32位x86系统,内存4G及以上选择安装64位x64系统
相关阅读:
大白菜安装原版win7教程
硬盘GPT和MBR分区表转换方法
联想笔记本怎么重装win8系统
uefi模式win10降到win7方法(不改硬盘分区表)
一、准备工作
1、lenovo G40笔记本电脑
2、启动U盘:如何制作大白菜u盘启动盘
3、启动设置:联想G40设置U盘启动方法
二、联想g40安装win7系统如下
1、重启联想G40笔记本后不停按F2或Fn+F2进入BIOS,如果F2无法进入,则在关机状态下按下电脑左侧的一键恢复键NOVO键;
2、启动进入Novo菜单,按↓方向键选择BIOS Setup回车进入BIOS界面;
3、在BIOS设置界面,按→方向键移动到Exit,通过↓方向键选择OS Optimized Defaults回车,将win8 64bit改成Other OS,回车;
4、按↑方向键选择Load Default Settings按回车,选择Yes回车加载Legacy默认设置;
5、此时按下F10回车,在弹出的窗口选择Yes回车保存重启;
6、重启之后再次进入BIOS,在Boot下,确保Boot Mode改成Legacy Support,Boot priority改成Legacy First,按F10回车保存重启;
7、插入U盘启动盘,重启电脑不停按F12/Fn+F12或进入Novo菜单选择Boot Menu回车调出启动管理器,选择USB HDD回车从U盘启动;
8、从U盘启动进入主菜单,按数字2或选择【02】回车,启动pe系统;
9、进入pe系统之后,双击【DG分区工具】,直接右键硬盘选择【快速分区】,进入下一步。也可以右键选择硬盘,先【删除分区】,保存更改,再【转换分区表类型为MBR格式】,保存更改,最后【快速分区】;
10、设置分区数目和分区大小,分区表类型选择MBR,主分区C盘一般建议50G以上,如果是固态硬盘,勾选“对齐分区到此扇区的整数倍”,2048或4096均可4k对齐,点击确定进行分区;
11、完成分区之后,双击打开【大白菜一键装机】,映像路径选择win7 iso镜像,此时会自动提取win7.gho文件;
12、接着点击【还原分区】,映像路径是win7.gho,选择安装位置C盘,如果不是显示C盘,根据卷标和大小判断,点击确定;
13、弹出对话框,勾选“完成后重启”和“引导修复”,点击是;
14、转到这个界面,执行win7系统安装到C盘的操作,该过程需要5分钟左右时间;
15、接着电脑自动重启,此时拔出U盘,重启进入这个界面,执行win7组件安装、驱动安装和配置过程;
16、安装过程需要5-10分钟,直到重启进入系统桌面,联想g40就装上win7系统了。
联想g40怎么重装win7系统的方法就为大家介绍到这边,如果你需要在联想g40笔记本上安装win7系统,可以参考上面步骤操作。
相关教程:联想64位旗舰版联想联想Win10 找不到硬盘联想G40怎么从U盘启动联想g480重装win7系统联想笔记本光盘重装win8系统