如何用U盘制作系统盘?相信大家都知道,大部分装机员是通过U盘给电脑装系统的。需要注意的是,U盘本身并不具备安装系统能力,而是需要用一些软件将U盘制作成系统盘。比如可以直接把系统刻录到U盘制作系统盘,或者使用大白菜软件让U盘制作成系统盘,下面系统城小编教大家U盘制作系统盘教程。
说明:U盘制作系统盘方法非常多,常见的有大白菜工具制作pe启动盘、UltraISO刻录U盘启动盘、rufus制作U盘系统安装盘等等,本文介绍大白菜和UltraISO两种常规制作方法,其他方法查看相关教程
相关教程:
大白菜uefi启动盘制作方法(包含一键制作和iso方式制作)
怎么制作uefi win7启动U盘(rufus制作)
怎么制作uefi win10安装盘(ultraiso制作)
软碟通u盘装系统教程
大白菜u盘装系统教程分享
准备工作:
1、4G或更大容量u盘,转移备份U盘所有数据
2、系统iso下载:w7系统下载纯净版
3、U盘系统盘制作工具下载:
UltraISO软碟通破解版
大白菜超级U盘启动盘制作工具
方法一:使用大白菜工具制作
1、安装大白菜U盘系统盘制作工具之后,双击打开大白菜主界面;
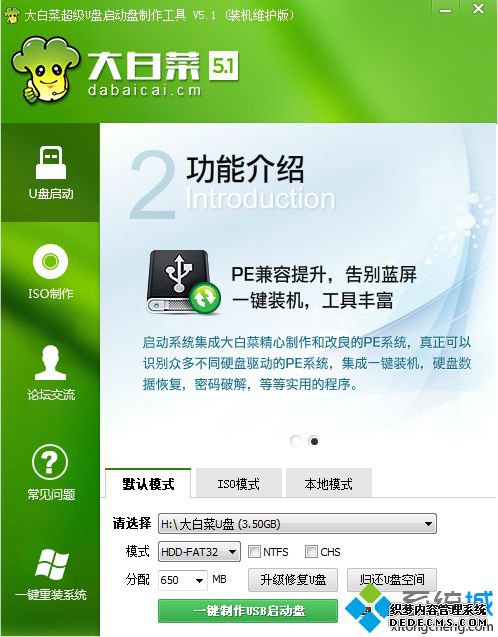
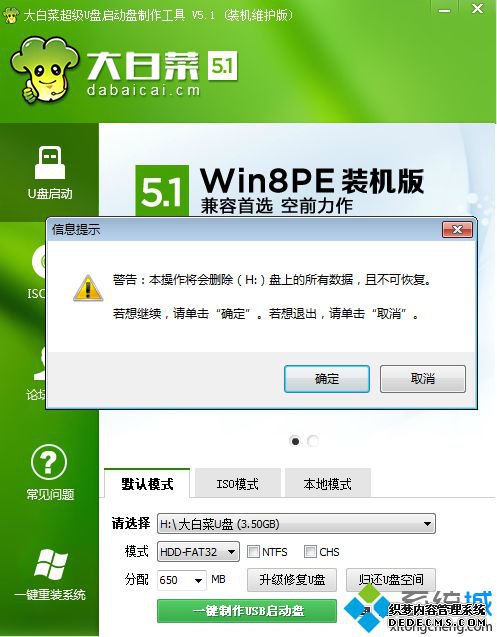
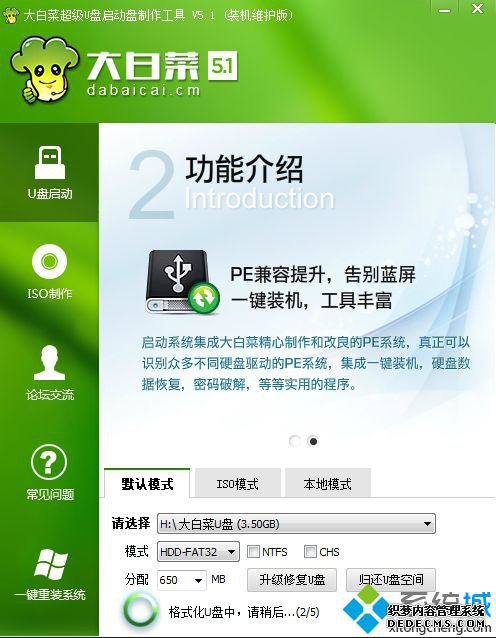
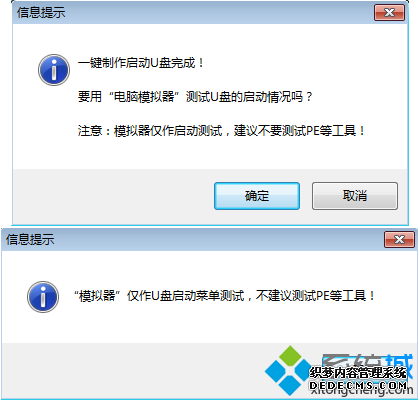
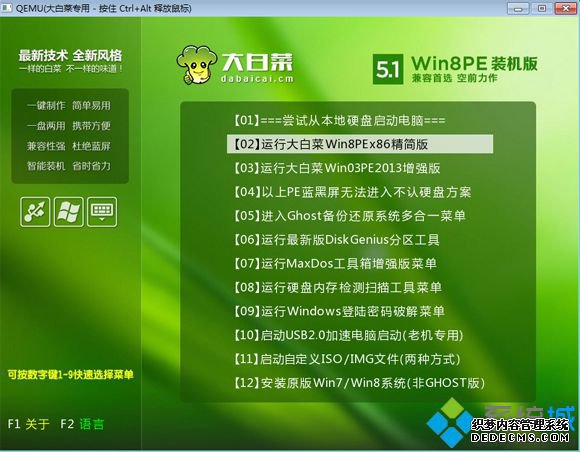

方法二:使用UltraISO工具制作(需系统ISO镜像)
1、右键以管理员身份打开UltraISO制作工具,然后在电脑usb接口上插入U盘;
2、点击“文件”—“打开”,或直接点击左上角“打开”图标,选择要制作U盘系统盘的系统ISO文件,点击打开;
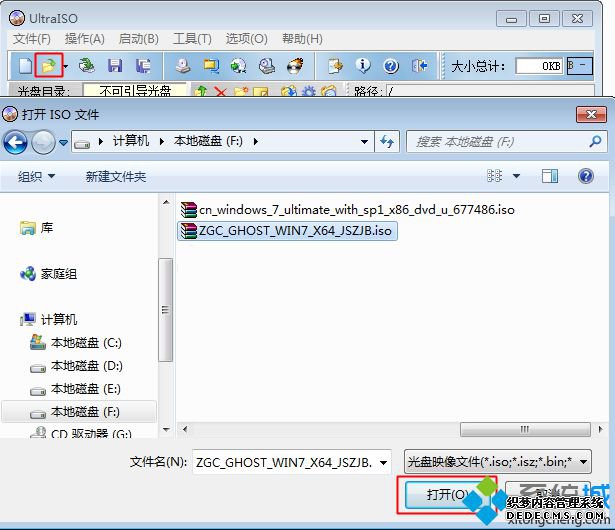
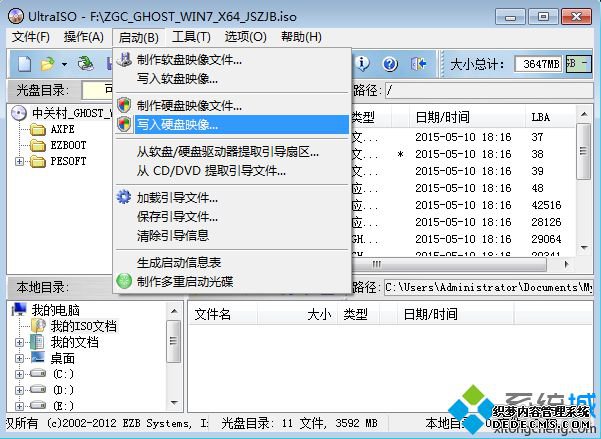
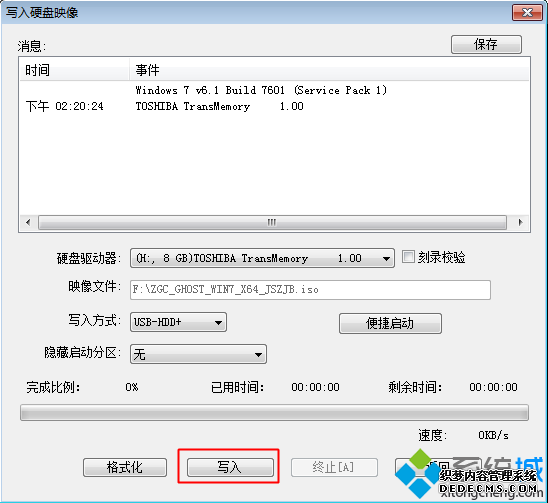
以上就是怎样用U盘制作系统盘的方法,制作方法很简单,大家根据个人需要,选择适合自己的方法来制作。
------相关信息------



