U盘gho系统文件怎么装系统?gho是一种ghost系统镜像格式,可以不需要解压,直接安装系统。gho除了可以直接硬盘安装之外,还可以通过U盘启动盘安装,新电脑或者是系统无法启动的电脑都需要用U盘安装。那么U盘gho文件安装步骤是怎样的呢?下面跟系统城小编一起来学习下U盘用gho文件装系统的方法。
安装须知:
1、如果是新电脑或电脑系统无法启动,制作U盘启动盘需要借助另一台可用的电脑
2、如果运行内存2G以下安装32位(x86)系统,如果内存4G及以上,安装64位(x64)系统
相关阅读:
用gho镜像安装器免刻盘安装系统图文步骤
系统崩溃进pe备份C盘桌面数据方法
一、安装准备工作
1、系统下载:win7硬盘版下载(解压可提取gho文件)
2、4G及以上U盘:如何制作大白菜u盘启动盘
3、gho文件提取:iso镜像中的gho文件在哪
二、U盘启动设置:怎么设置开机从U盘启动(包含不同电脑启动热键)
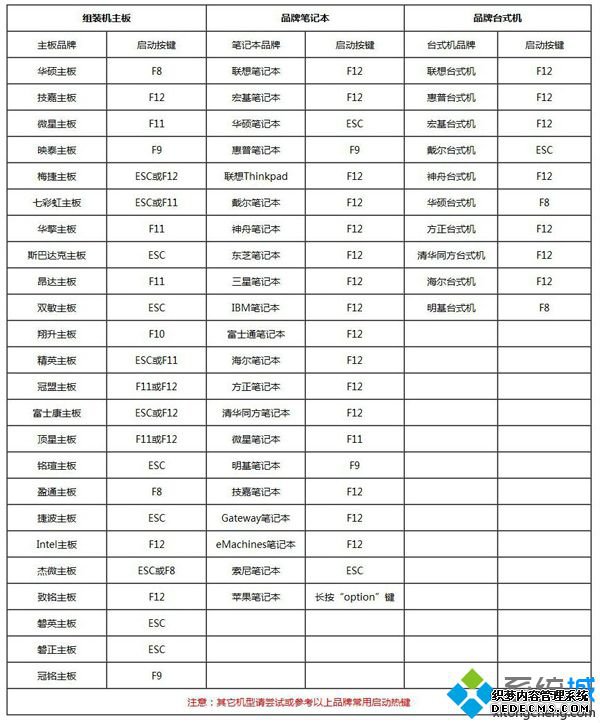
三、U盘gho文件安装系统步骤如下
1、根据上面的教程制作好大白菜U盘启动盘,然后将gho文件复制到U盘的GHO目录下;



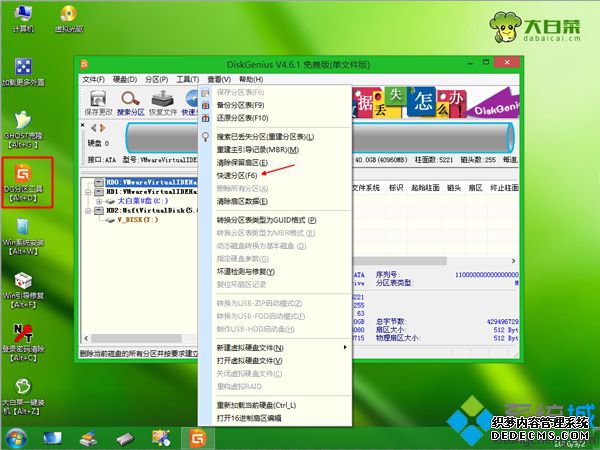

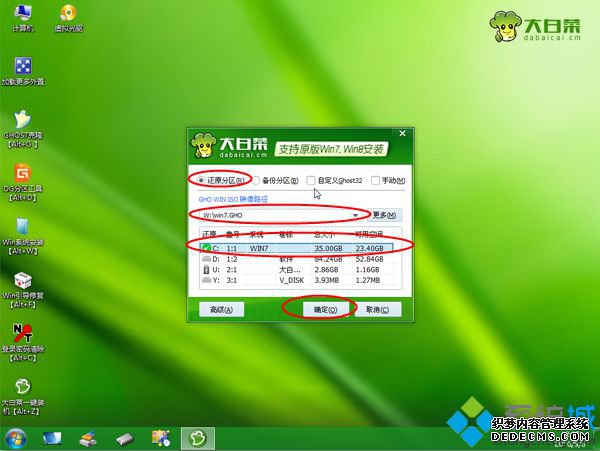
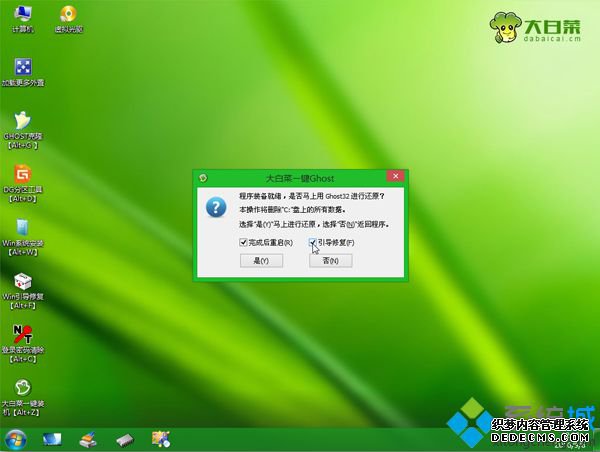
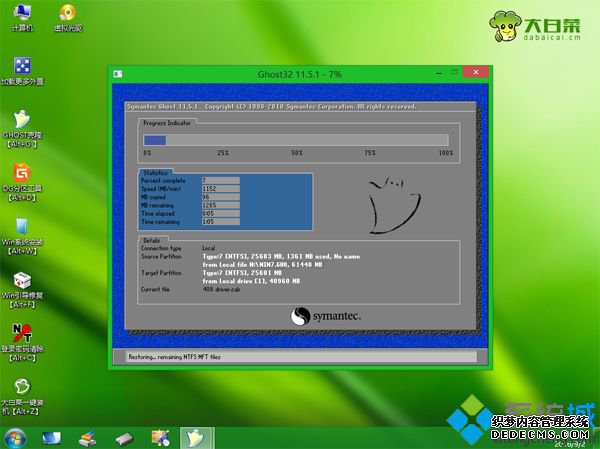
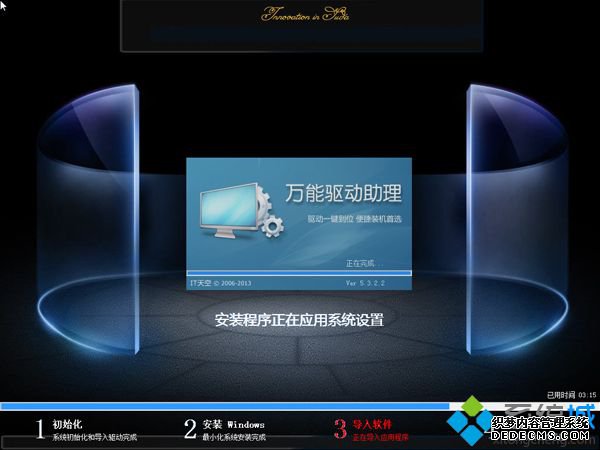

U盘gho文件怎么装系统的过程就为大家介绍到这边,用U盘安装gho文件,需要将U盘制作成pe启动盘,然后再根据上面步骤来安装。
------相关信息------



