电脑系统重装怎么选择u盘启动?U盘重装系统逐渐受到用户青睐,要用U盘重装系统之前,需要让电脑从U盘启动,一般大部分的电脑都可以在开机时,通过启动热键选择U盘启动。比较常见的快捷键是F12、F11和ESC,但是有部分用户U盘启动后不知道选择哪个重装系统,下面跟系统城小编一起来学习下电脑装系统怎么选择U盘启动的方法。
操作须知:
1、电脑U盘启动快捷键一般是F12,有些电脑是F11、Esc、F7等,具体快捷键需要查询表格
2、新型电脑都是uefi机型,如果是要uefi模式装win8/win10,就需要通过uefi U盘装系统
相关阅读:
uefi u盘启动装系统步骤
大白菜装原版win7怎么装
windows10重装win7旗舰版教程(win10改win7,改BIOS和分区表)
系统崩溃进pe备份C盘桌面数据方法
一、准备工作
1、可用电脑一台,U盘一个
2、系统下载:雨林木风ylmf ghost win7 64位经典珍藏版V2018.02
3、4G及以上U盘:大白菜u盘制作教程
二、启动设置:怎么设置开机从U盘启动
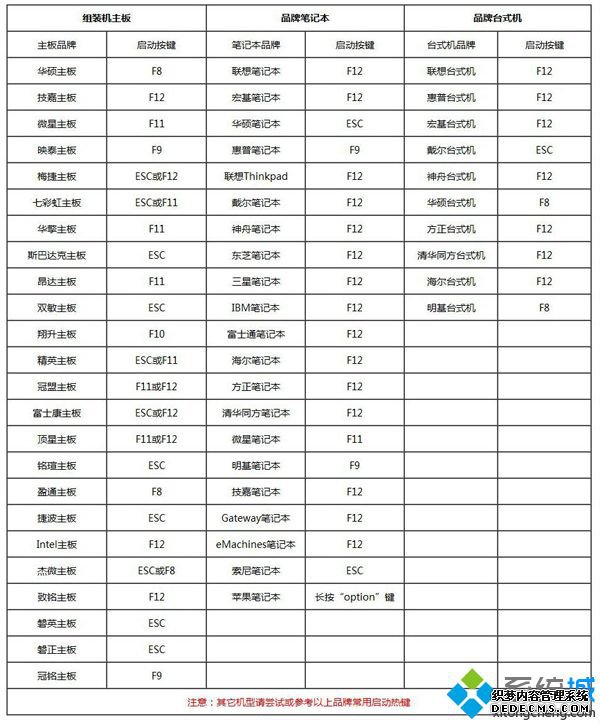
三、电脑系统重装选择U盘启动步骤如下
1、首先制作好U盘启动盘,然后将下载的电脑系统iso文件复制到U盘的GHO目录下;



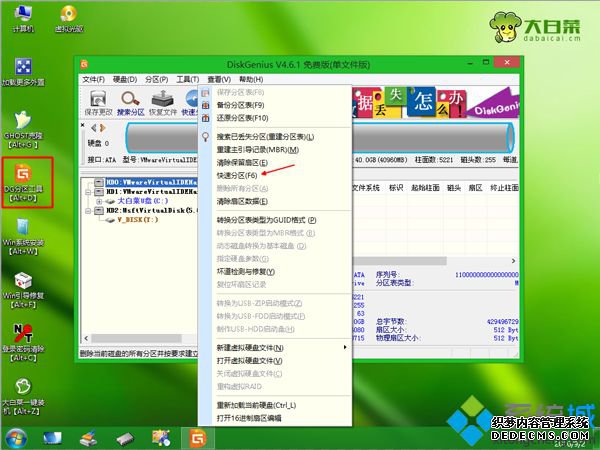


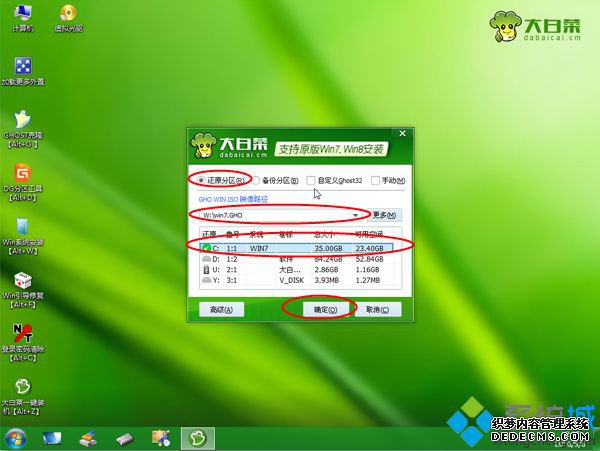
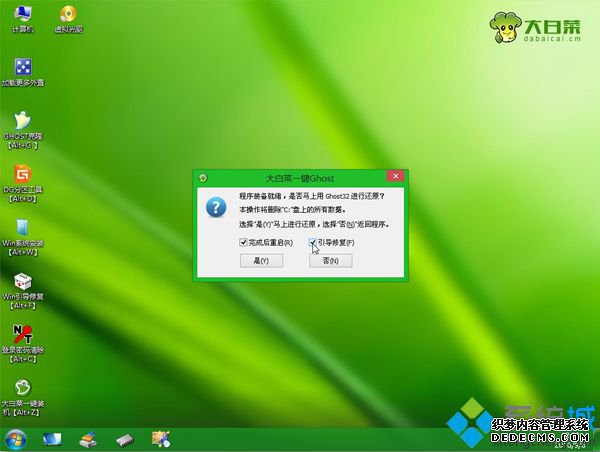
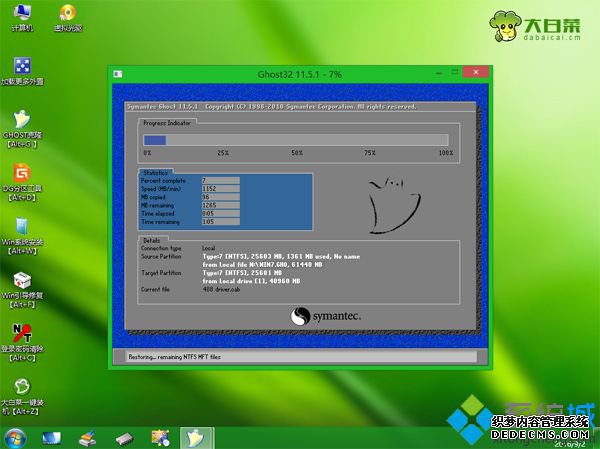
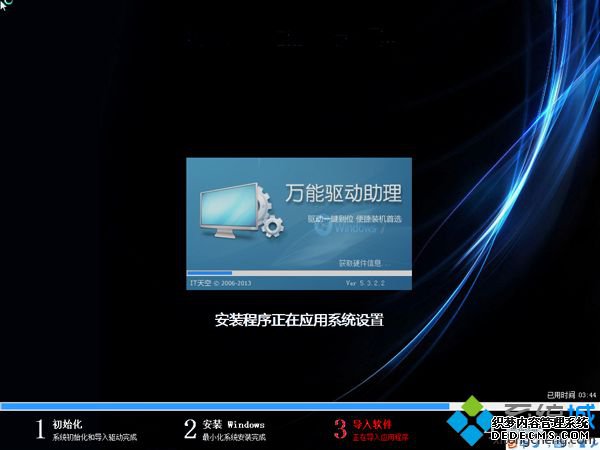

以上就是U盘启动怎么选择重装系统的方法,还不懂怎么选择U盘启动重装系统的用户,可以参考上面的步骤来操作。
------相关信息------



