win系统怎么重装?win系统是安装量最多的操作系统,因为市面上的电脑都是win系统。而且大部分电脑也是针对win系统而生产的,所以学会安装win系统显得很重要。那么win怎么重装系统呢?win系统安装方法并不唯一,可以硬盘安装、在线安装或U盘安装,这边以硬盘安装win7纯净版64位为例,教大家win系统安装教程。
重装须知:
1、如果当前系统可以正常启动,系统镜像直接解压重装,如果系统无法启动,需要通过U盘重装
2、重装win系统前记得备份好C盘和桌面的文件,避免重要数据丢失
3、如果是uefi机型,需要通过uefi U盘来重装win8或win10系统
相关教程:
onekey ghost安装系统步骤
u盘直接安装原版win7系统
怎么用u盘重装windows7旗舰版
uefi启动u盘安装系统怎么装
在线安装win764位系统教程
一、重装准备:
1、win系统下载:雨林木风ylmf ghost win7 64位经典珍藏版V2018.02
2、解压工具:WinRAR或好压等等
二、win重装系统 解压安装方法
1、将win系统iso镜像文件下载到C盘之外的分区,比如下载到F盘,右键使用WinRAR等工具解压到当前文件夹或指定文件夹,不能解压到C盘和桌面,否则无法重装;
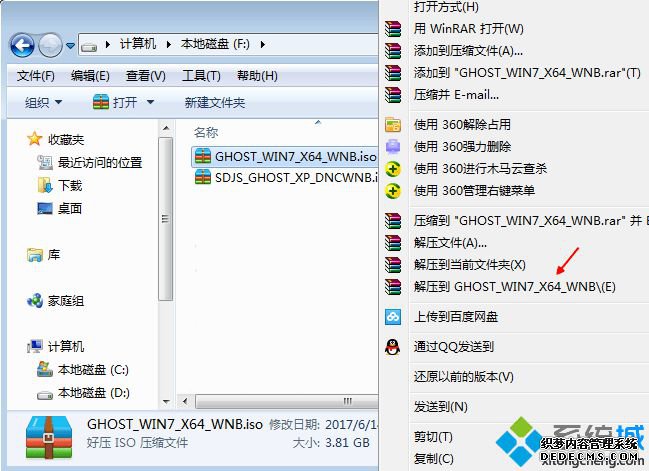
2、弹出对话框,执行win系统镜像解压过程,需要等待几分钟;
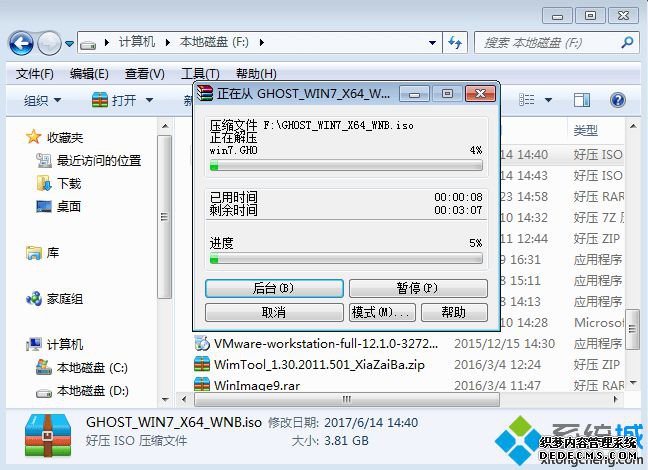
3、解压之后,我们打开安装目录,找到【安装系统.exe】程序;
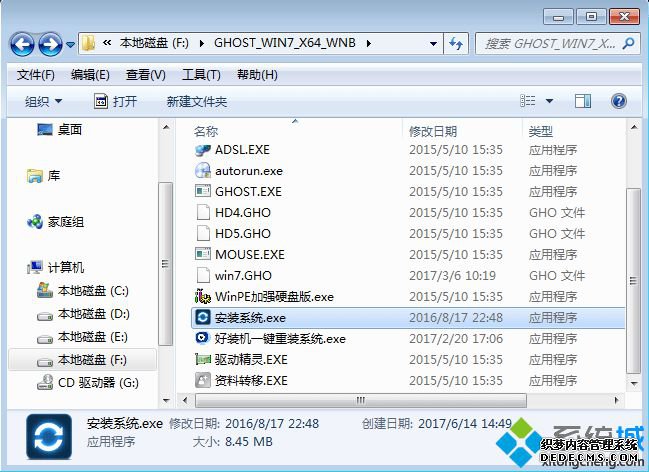
4、双击【安装系统.exe】打开这个安装界面,选择【还原系统】,映像文件路径选择win7.gho文件,勾选要安装的位置C盘,如果不是显示C盘,要根据卷标或容量来判断C盘,再勾选【执行完成后重启】,最后点击【执行】;
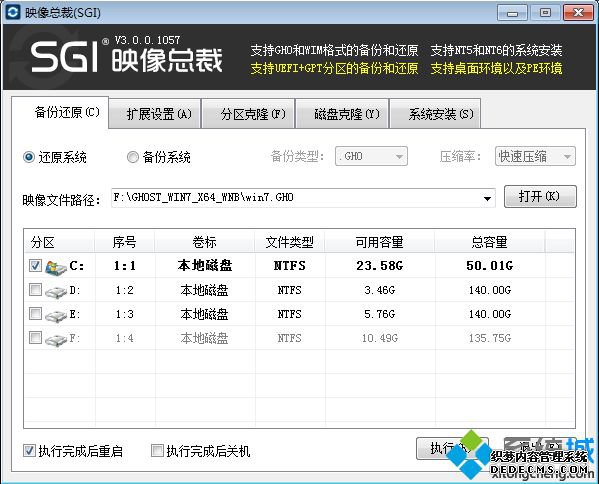
5、弹出提示框,提示映像文件即将还原到分区C,点击确定继续;
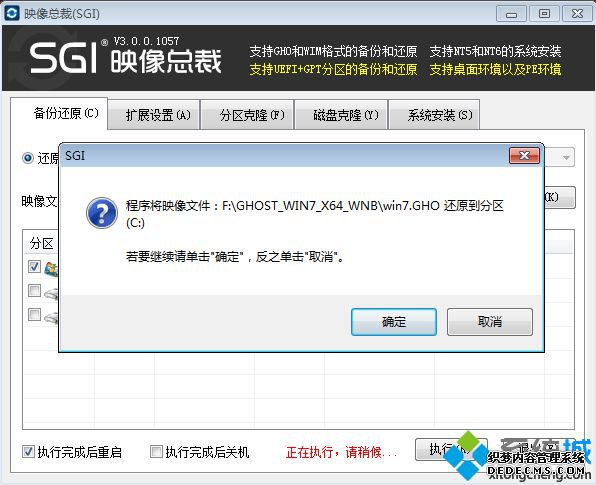
6、这时候电脑会重启,进入到这个界面,默认选择SysCeo Recovery项启动;
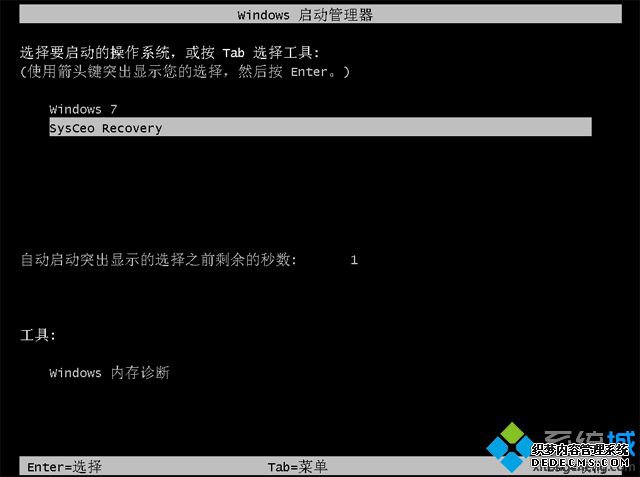
7、启动进入这个界面,执行C盘格式化以及win系统安装到C盘的过程,需要等待3-5分钟;
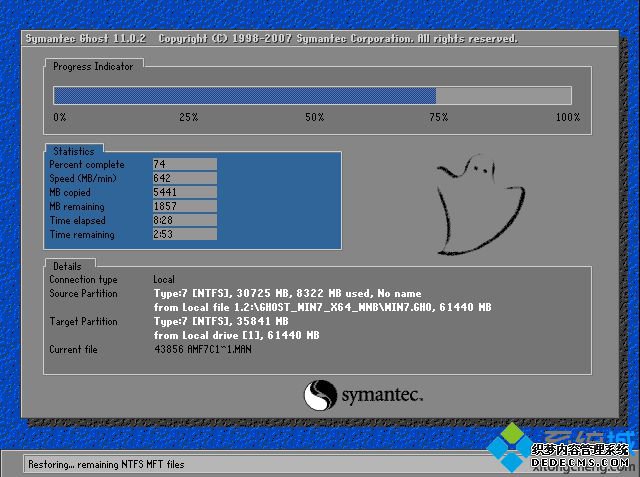
8、上述执行完成后会自动重启,进入这个界面,执行win系统驱动安装和配置过程;

9、整个重装过程5-10分钟,最后启动进入全新系统桌面,win系统重装完成。

win重装系统教程就是这样了,这边分享硬盘重装简单方法,如果是uefi新款机型,就需要通过uefi U盘安装win8或win10。



