怎么在线重装win10系统?虽然win10系统是最新的操作系统,但是在使用过程中多少会出现一些问题,这时候重装系统在所难免。大部分用户都希望重装系统越简单越好,这边系统城小编就教大家win10在线重装系统步骤。
相关教程:
免费升级正版win10系统教程(易升在线安装)
uefi pe下安装win10系统教程
重装须知:
1、关闭所有杀毒软件,避免误杀,如果提示拦截,必须放行
2、win10系统还能正常运行时才能在线重装,否则需要用U盘重装
3、运行内存4G以下安装32位win10,运行内存4G以上安装64位win10系统
一、重装准备
1、在线安装工具:好装机一键重装系统工具下载
2、保持网络连接,如果已经有ghost win10系统镜像,则不要求网络
3、ghost win10系统下载:ghost win10 64位旗舰硬盘版V2018.01
4、做好C盘以及桌面文件的备份,避免重要数据丢失
二、win10在线重装系统步骤如下
1、下载好装机一键重装软件到本地,比如下载到D盘,文件名是hzj.exe,右键“以管理员身份运行”;
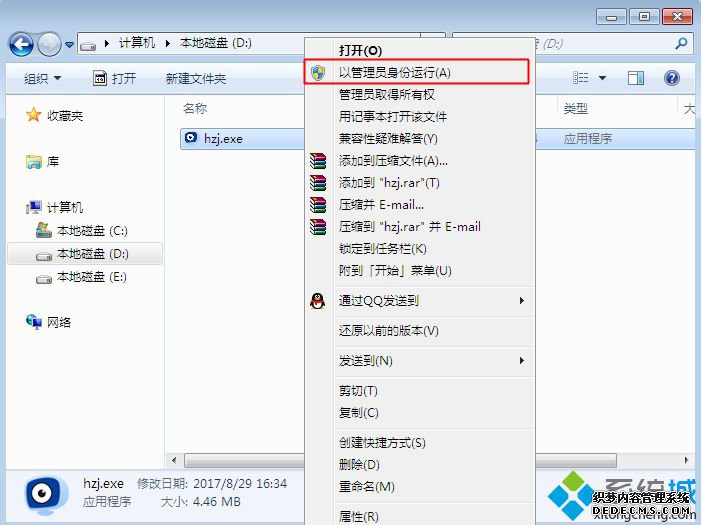
2、打开好装机主界面,点击左上角【重装系统】,如果本地已经下载ghost win10系统镜像,点击【本地系统】,如果没有,则点击左侧【Ghost系统】,然后点【立即重装系统】;
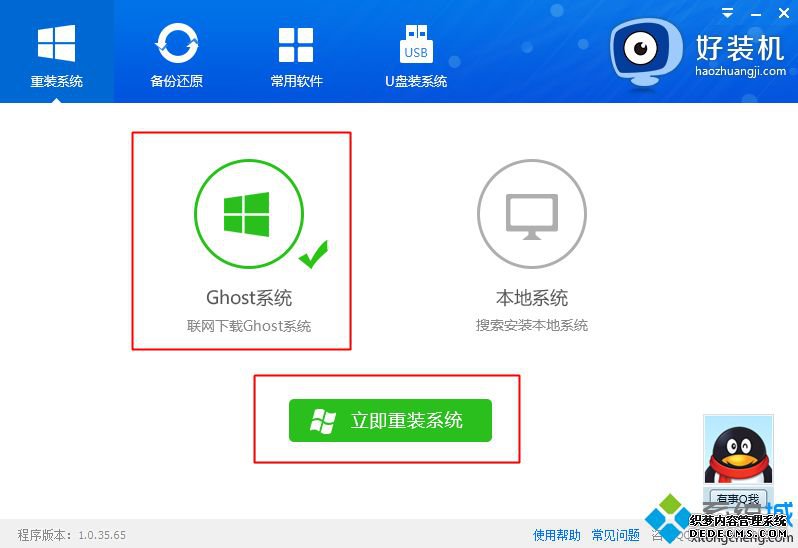
3、首先执行重装环境检测,检测通过才能使用本软件重装,之后点击【检测完成,下一步】;
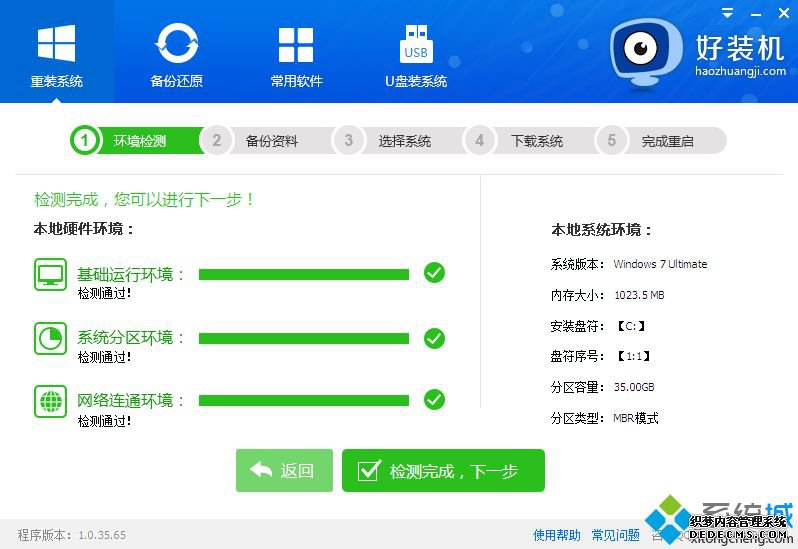
4、接着选择要备份的资料,默认都勾选上,【备份资料进行下一步】;
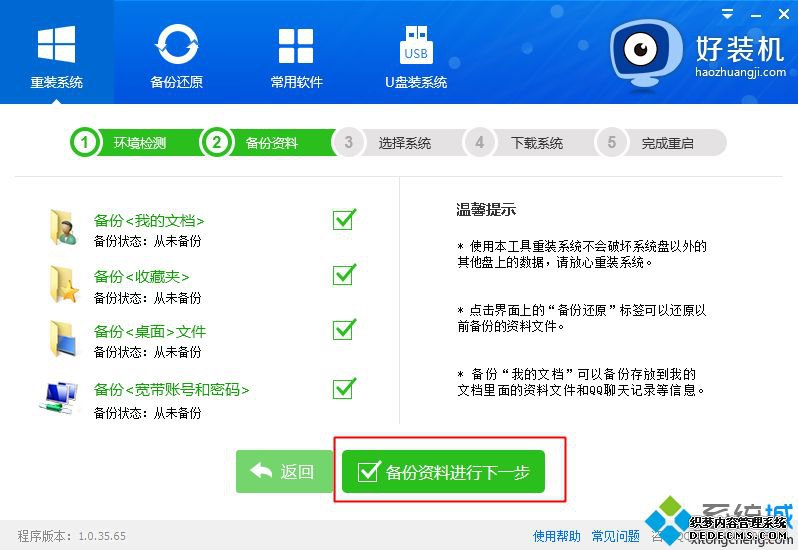
5、选择要安装的win10版本,一般根据内存选择,4G以上的选择win10 64位,选好之后点击【安装此系统】;
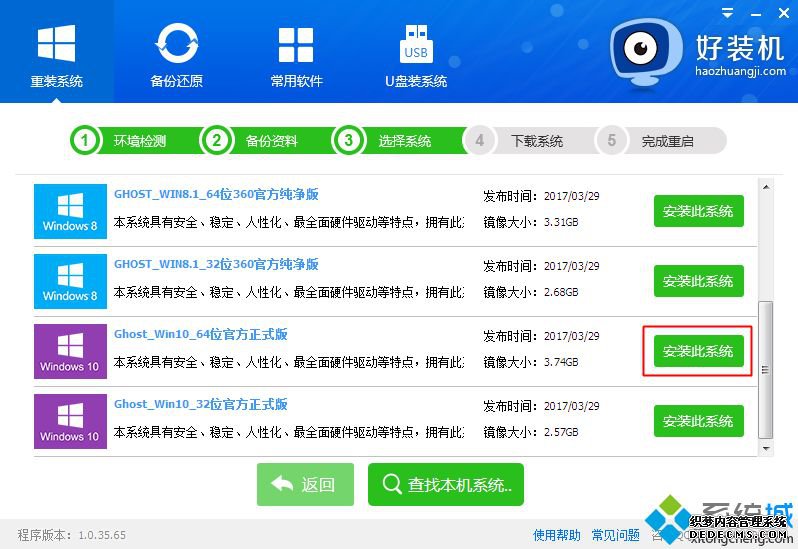
6、之后进入联网下载win10系统镜像的过程,下载时间取决于网络速度,等待即可;
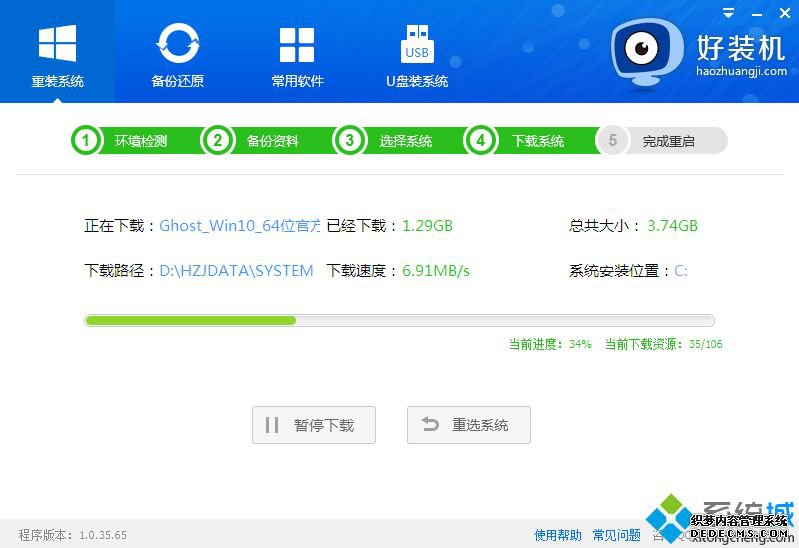
7、win10镜像下载之后,继续下载系统引导组件;
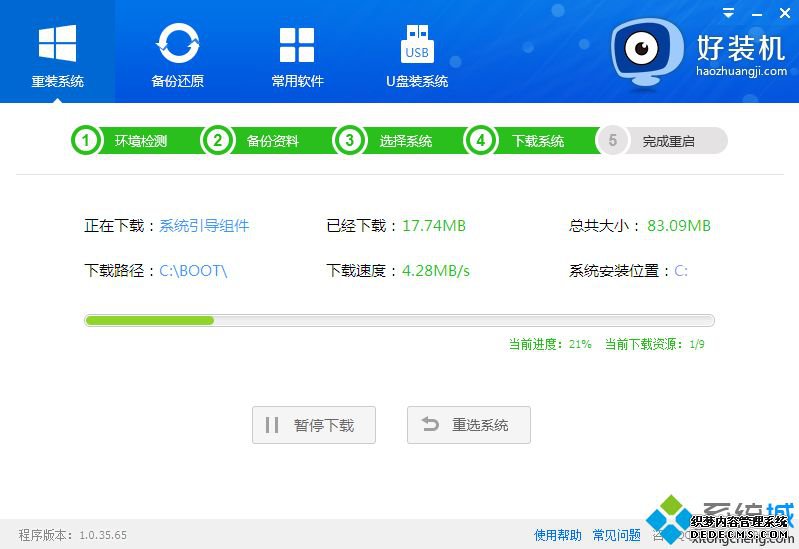
8、完成所有下载,自动安装引导到电脑上,如果该过程有杀毒软件拦截,必须允许放行,否则无法重装系统,引导安装完成之后,10秒后自动重启进入安装步骤;
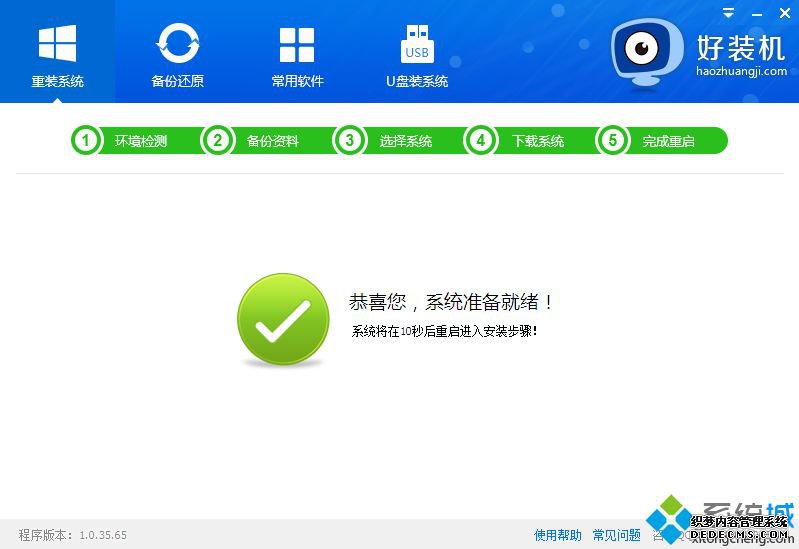
9、启动进入windows启动管理器界面,自动选择【好装机重装系统】进入;
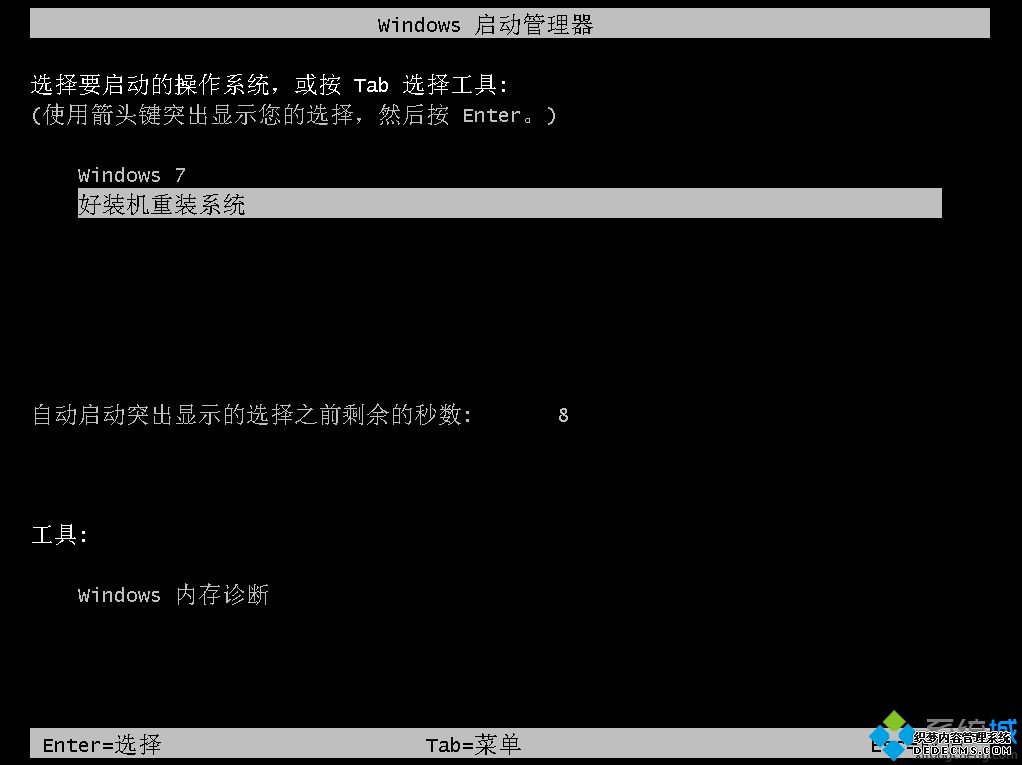
10、之后的过程都是自动执行的,在这边执行win10系统安装部署到C盘的过程,等待几分钟;
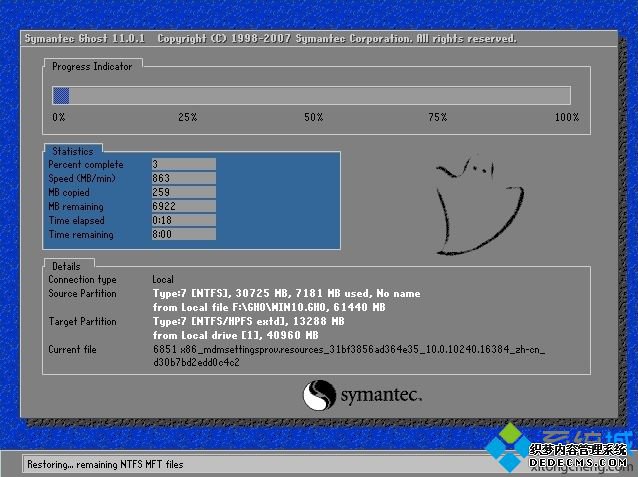
11、上一步完成后重启进入到这边,执行win10组件、驱动安装安装过程,安装过程自动执行激活操作;

12、组件安装完成后,会进入下面这个界面,会转动很久,该过程会重启两次,就让它转一会儿;
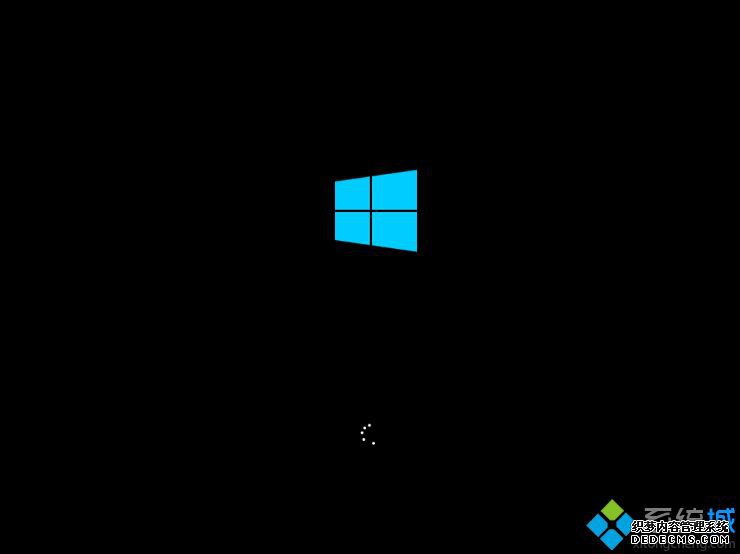
13、之后重启进入这个界面,进行系统配置过程,最后提示欢迎使用,表示安装完成;

14、在启动进入全新win10系统界面时,在线重装win10系统过程结束。
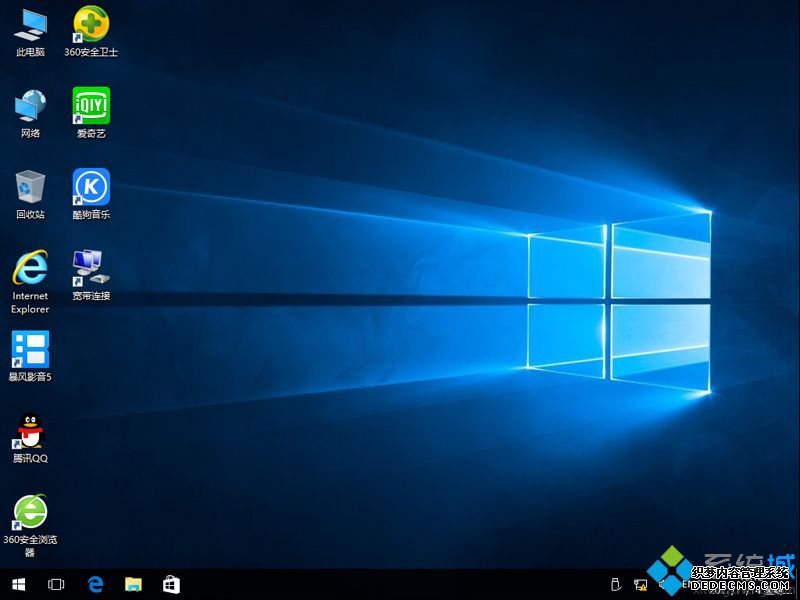
win10在线重装系统教程就为大家介绍到这边,重装步骤非常简单,通过一键重装软件,就可以在线完成win10系统重装。



