win7怎么U盘升级win10纯净版系统?win10系统安装量越来越多,一方面得益于微软的大力推广,另一方面也是win10系统本身具备更多优势。很多用户之前使用win7系统,现在打算升级win10系统,我们知道U盘安装方法非常流行,这边系统城小编就教大家win7U盘升级安装win10系统方法。
安装须知:
1、安装系统前都要备份C盘和桌面的数据,如果要全盘格式化,需备份全盘数据
2、电脑运行内存2G及以下,安装win10 32位,内存4G及以上,安装win10 64位系统
3、win7系统大部分是legacy mbr模式,win10也支持legacy安装,如果电脑支持uefi,使用uefi安装方式:uefi u盘安装win10步骤
一、所需工具
1、系统iso下载:win10专业版下载
2、准备8G容量的U盘:如何制作大白菜u盘启动盘
二、U盘启动设置:
怎么设置开机从U盘启动
BIOS设置legacy引导模式的方法(如果之前是uefi模式,就要进BIOS修改,2012年之前买的电脑默认是legacy模式)
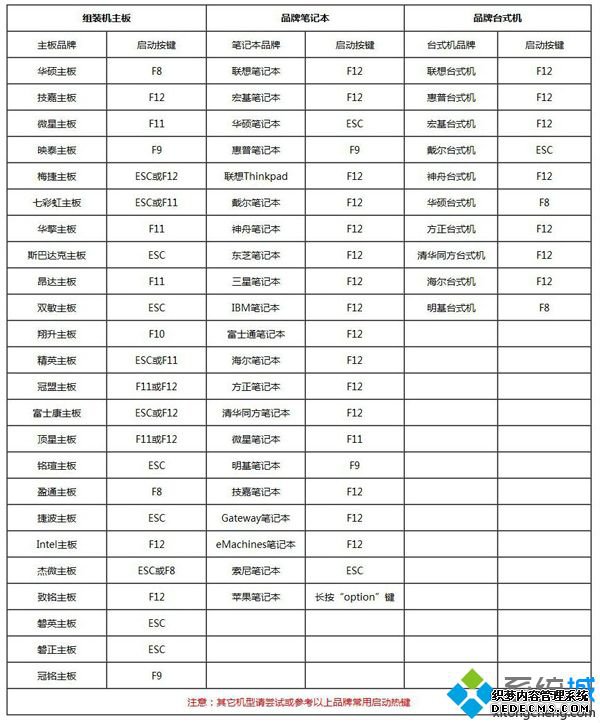
三、win7U盘升级安装win10步骤如下
1、本文介绍legacy安装方法,做好u盘启动盘之后,将下载的win10 iso文件直接复制到U盘启动盘的GHO目录下;



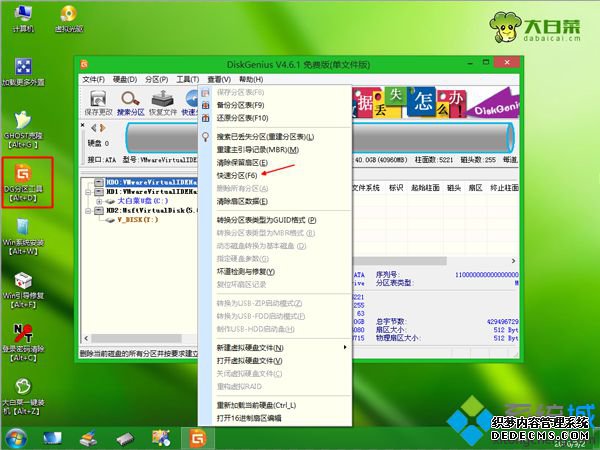


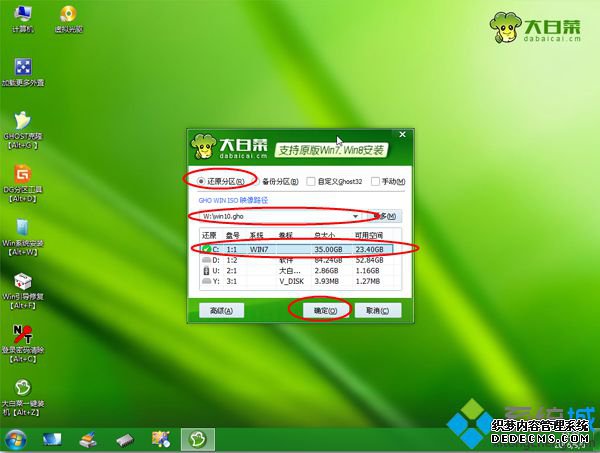
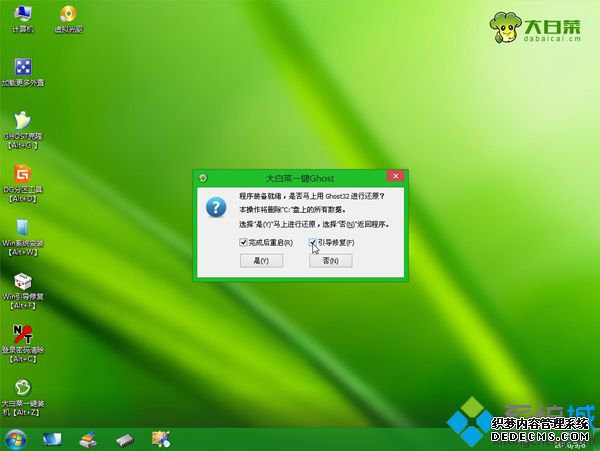
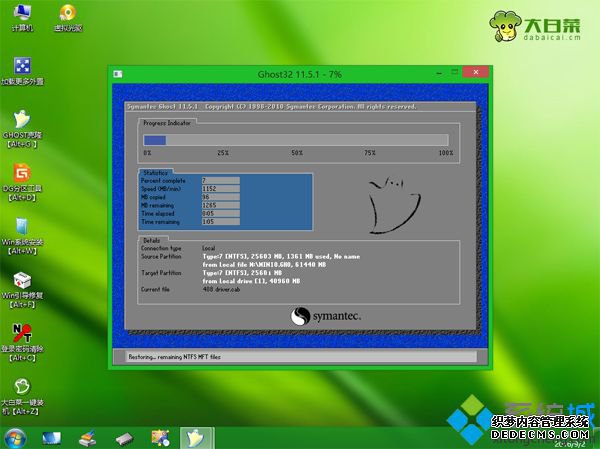


以上就是win7U盘安装win10系统步骤,安装过程并不难,制作好U盘启动盘之后,按照上面方法安装即可。
------相关信息------



