最新华硕笔记本电脑怎么用U盘换系统?最新华硕笔记本默认是预装win10 64位的机型,win10是最新型的操作系统,启动方式跟win7大不相同。win10默认是uefi gpt模式,win7默认是legacy mbr模式,如果要将win10换成win7系统,需要改BIOS,然后用U盘重装。这边系统城小编跟大家介绍最新华硕笔记本电脑用U盘换系统的方法。
注意事项:
1、预装的win10默认是UEFI+GPT启动模式,win7则是Legacy+MBR,win10换win7需要删除硬盘所有数据,然后更换分区表,重装装win7之前必须备份所有数据
2、如果哪一天要恢复自带的操作系统,需要到华硕售后服务站
相关教程:
大白菜安装原版win7教程
硬盘GPT和MBR分区表转换方法
华硕台式电脑预装win8换win7步骤
华硕笔记本使用u盘装win10系统教程
一、操作准备
1、备份硬盘所有重要的文件
2、4G左右的U盘,大白菜u盘制作教程
3、win7系统下载:华硕笔记本ASUS ghost win7 64位安全稳定版
4、启动设置:华硕笔记本win8怎么设置u盘启动
二、华硕笔记本用U盘换系统步骤如下
1、启动华硕笔记本电脑后不停按F2进入BIOS设置,如果无法进入BIOS,则重启时按ESC,在弹出的菜单中选择Enter Setup回车进入,按→方向键移动到Security,选择Secure Boot Control,回车,改成Disabled,回车确认,如果跟这个BIOS界面不一样,需先进入Secure Boot menu,再将Secure Boot Control改成Disabled;
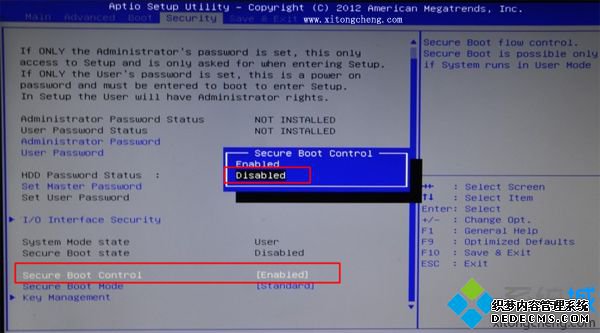
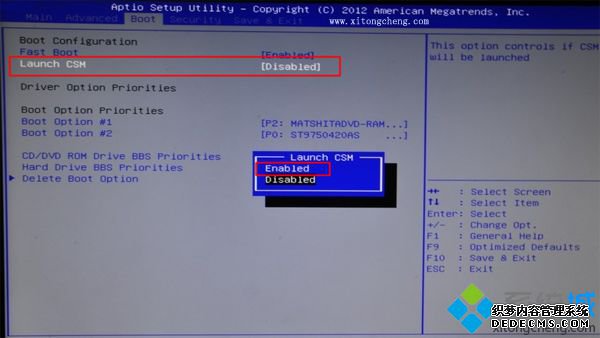


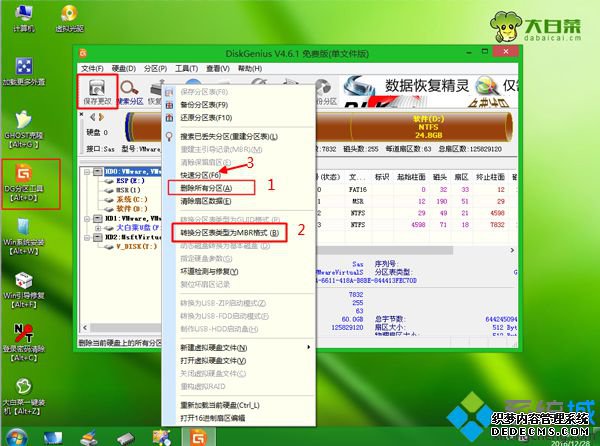
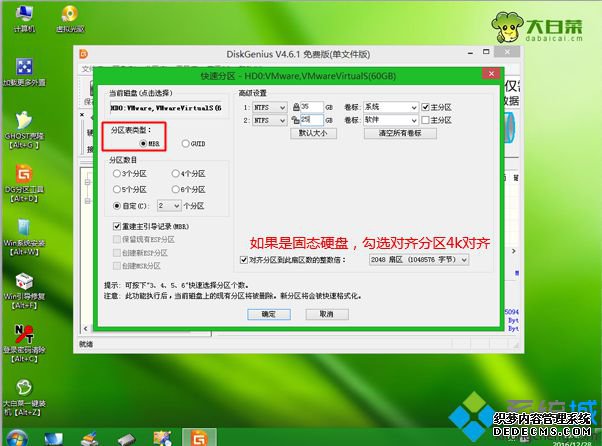

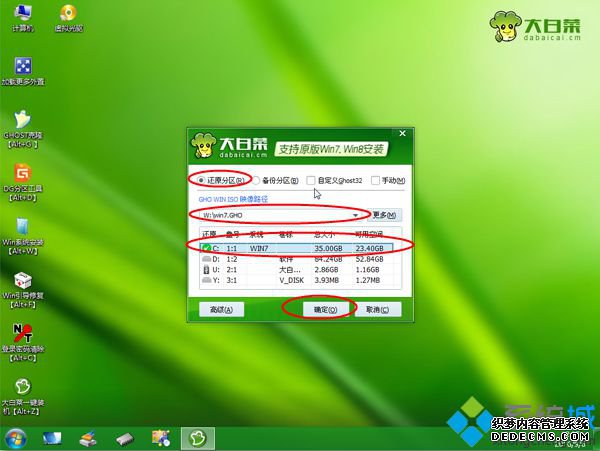
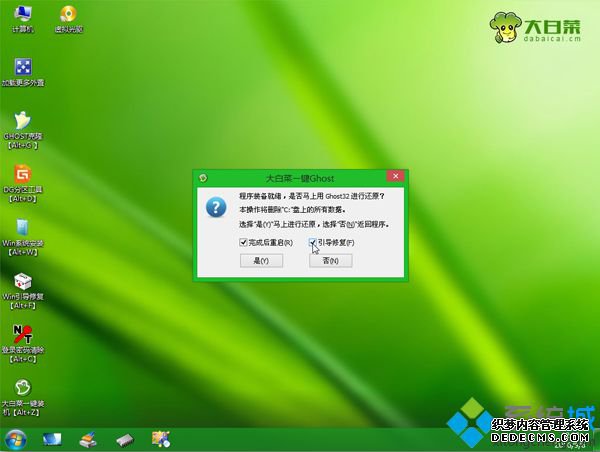
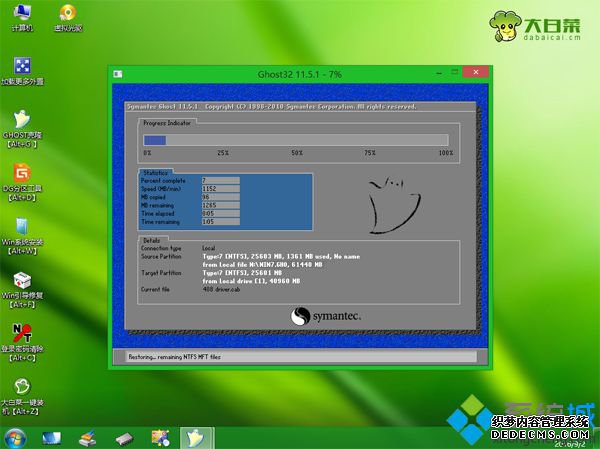

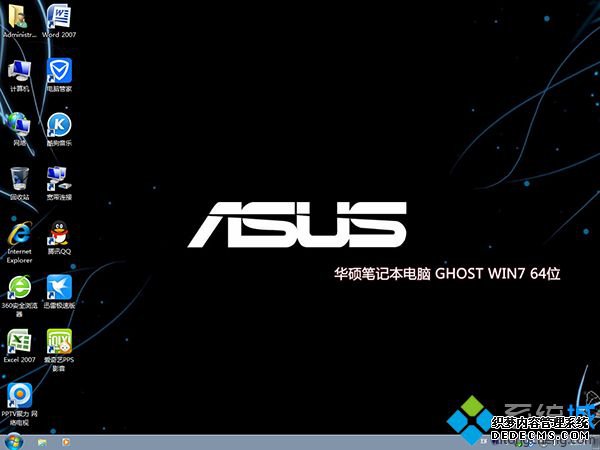
最新华硕笔记本电脑用U盘换系统重装步骤就是这样了,如果你不想用自带的操作系统,可以按照本文提供的方法重装系统。
------相关信息------



