win7下怎么重装win7?虽然win7系统在兼容性和稳定性方面表现优秀,但是任何操作系统总会出现一些问题,如果问题比较大,就需要重装系统。那么win7系统怎么重装win7系统呢?一般重装方法有很多,比较简单的是硬盘重装,这边系统城小编以重装win7 64位旗舰版下载为例,教大家win7系统下重装win7方法。
重装须知:
1、硬盘安装仅适用当前有系统且系统可以正常使用的电脑,否则需要光盘或U盘安装
2、如果是ghost系统,通过本文的方法安装,如果是原版系统,通过nt6 hdd来安装
3、如果是预装win8/win10机型,不建议直接从硬盘安装系统,要用U盘安装
相关教程:
onekey ghost安装系统步骤
nt6 hdd installer硬盘安装win7系统教程(原版)
u盘装系统如何直接安装win7 iso文件
在线一键安装系统图文步骤
一、安装准备:
1、系统下载:深度技术ghost win7 64位极速旗舰版V2018.02
2、解压工具:WinRAR或好压等等
二、win7下重装win7系统步骤如下
1、将下载完的win7系统iso压缩包文件下载到C盘之外的分区,比如下载到F盘,右键使用WinRAR等工具解压到当前文件夹或指定文件夹,不能解压到C盘和桌面,否则无法安装;
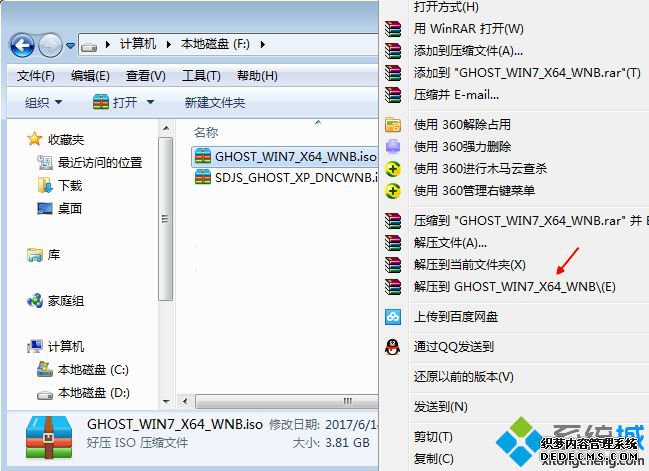
2、弹出对话框,执行win7系统iso压缩包解压过程,需要等待几分钟;
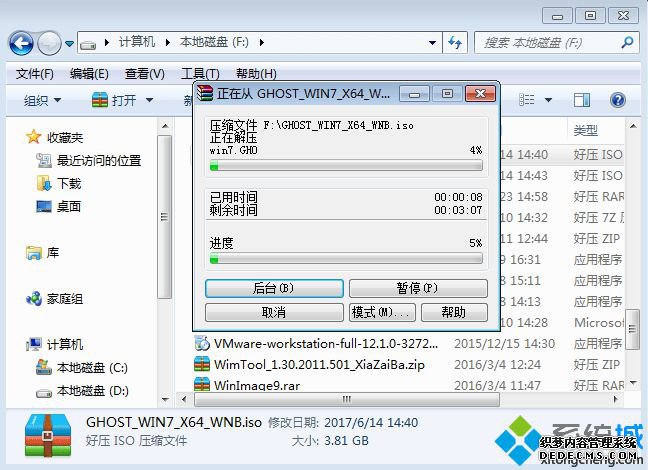
3、解压之后,我们打开安装目录,找到【安装系统.exe】程序;
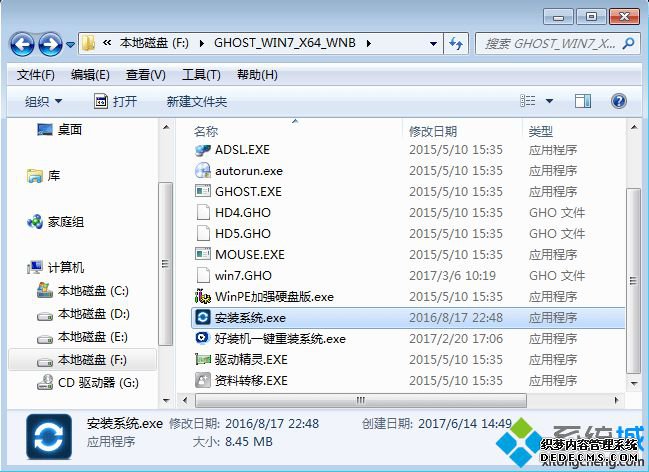
4、双击【安装系统.exe】打开这个安装界面,选择【还原系统】,映像文件路径选择win7.gho文件,勾选要安装的位置C盘,如果不是显示C盘,要根据卷标或容量来判断C盘,再勾选【执行完成后重启】,最后点击【执行】;
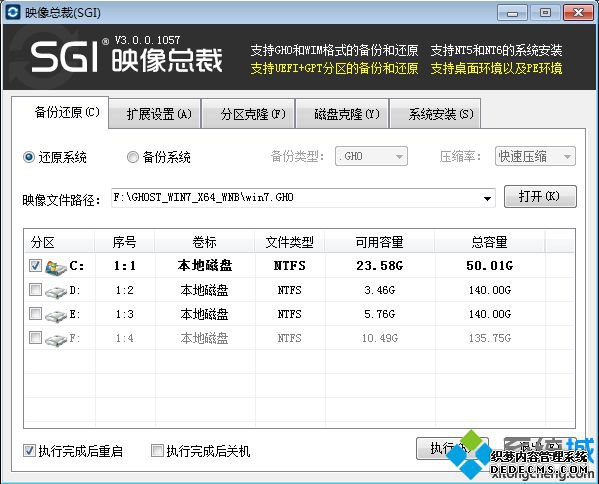
5、弹出提示框,提示映像文件即将还原到分区C,点击确定继续;
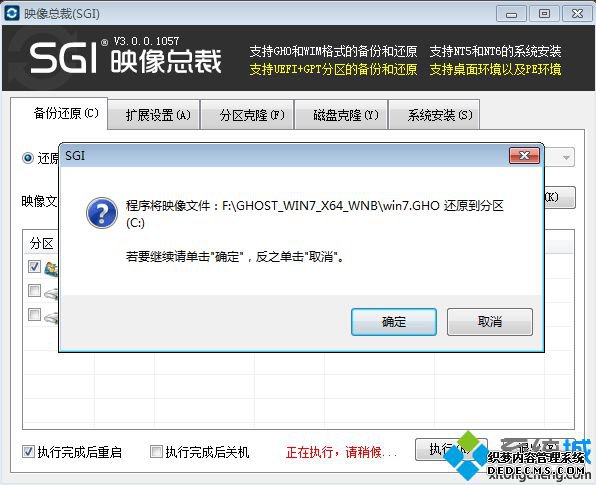
6、这时候电脑会重启,进入到这个界面,默认选择SysCeo Recovery项启动;
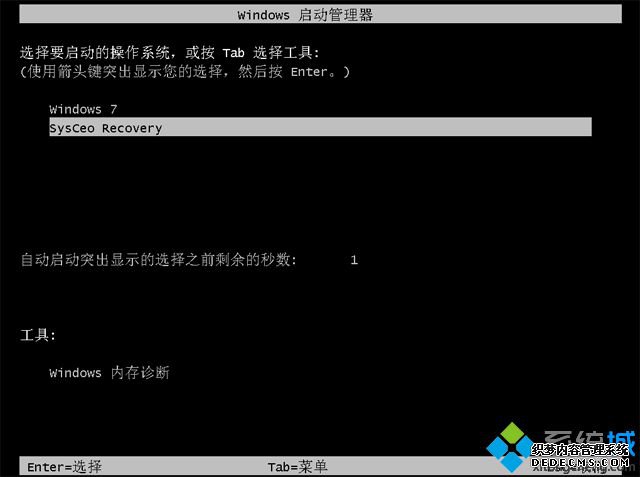
7、启动进入这个界面,执行C盘格式化以及win7系统安装到C盘的部署过程,需要等待3-5分钟;
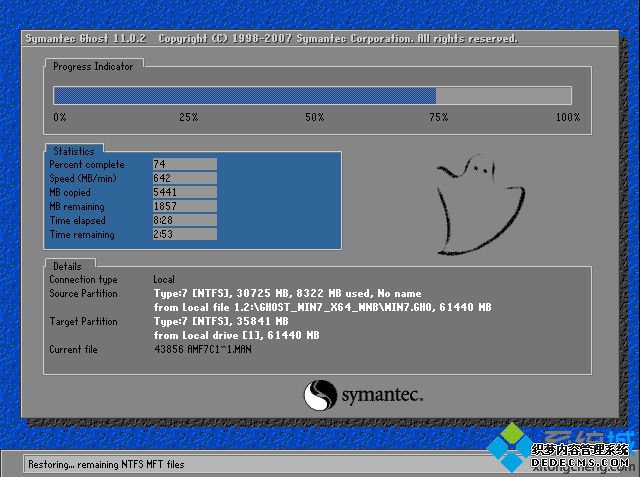
8、上述执行完成后会自动重启,进入这个界面,执行win7系统驱动安装和配置过程;

9、重装过程5-10分钟左右,最后启动进入全新系统桌面,win7重装完成。

win7重装win7系统的方法就是这样了,只要当前系统可以正常运行,大家都可以按照上面的步骤直接重装。



