微软win10系统为用户们提供了传统模式和平板模式的切换功能,win10用户可以根据自己的设备特征对模式进行选择。但有的用户却反映说自己在使用时出现了平板模式卡顿的情况,不知道怎么去解决,所以今天本文为大家整理的就是win10平板模式卡顿的解决办法。
解决办法如下:
方法一、
1、右击“此电脑”,选择“属性”。
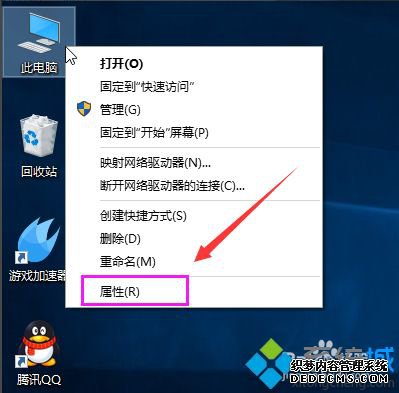
2、选择“高级系统设置”。
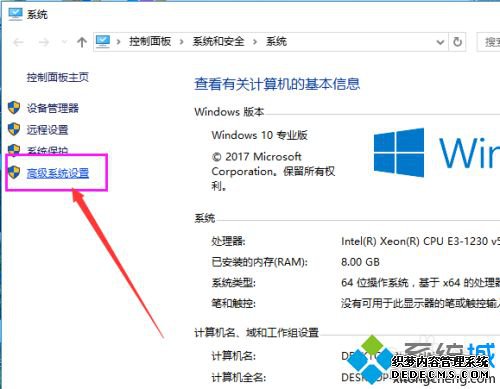
3、点击“高级”选项卡,再点击“设置”。
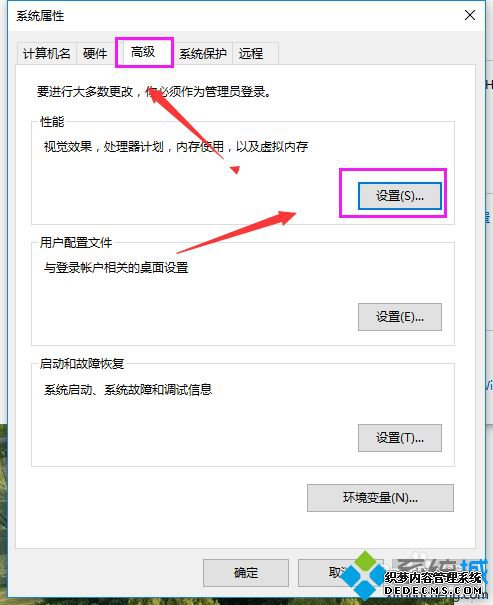
4、选择"选择调整为最佳性能"然后点击“应用”再点击“确定”。
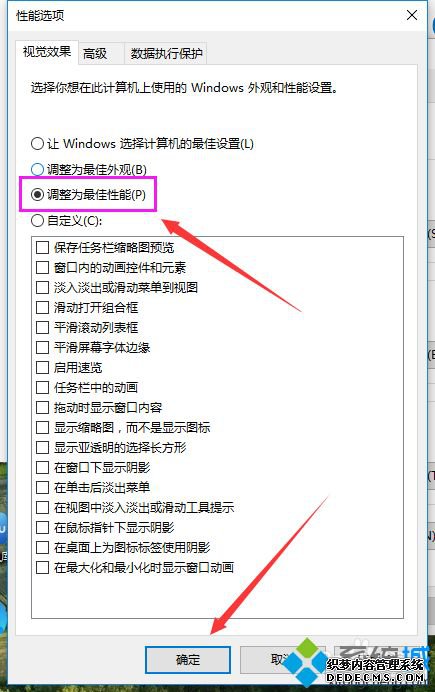
方法二、
1、双击进入“此电脑”。
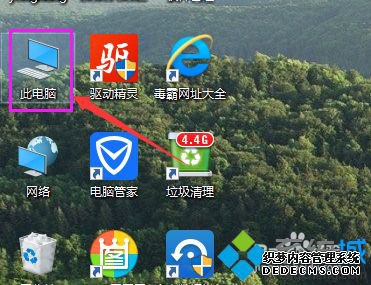
2、找到win图标系统盘,点击右键选择属性进入。
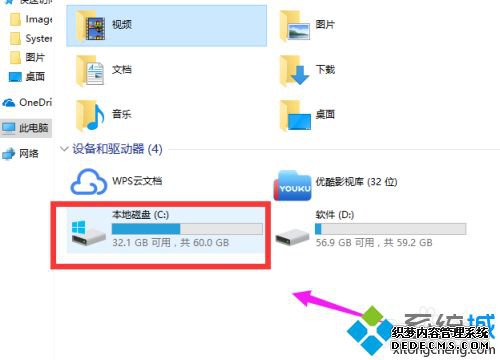
3、进入系统盘属性界面,选择磁盘清理。
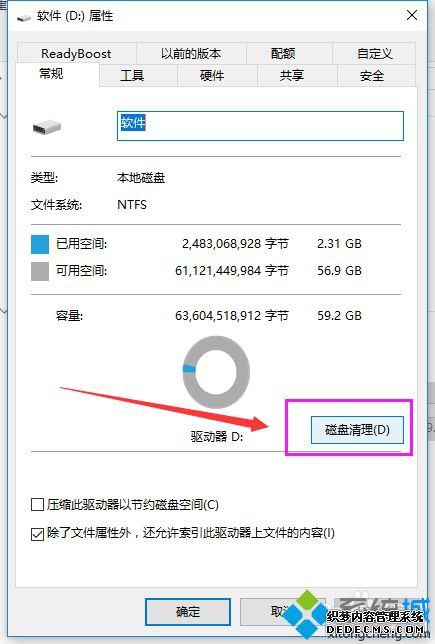
4、等待程序扫描系统垃圾文件。
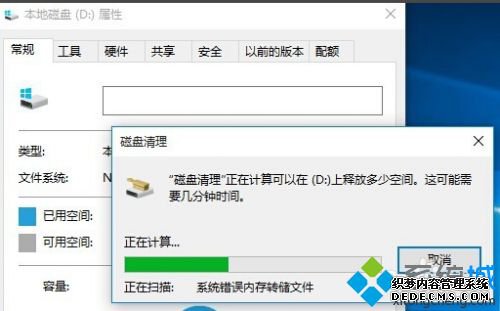
5、勾选需要清理的垃圾文件,点击确定按钮。
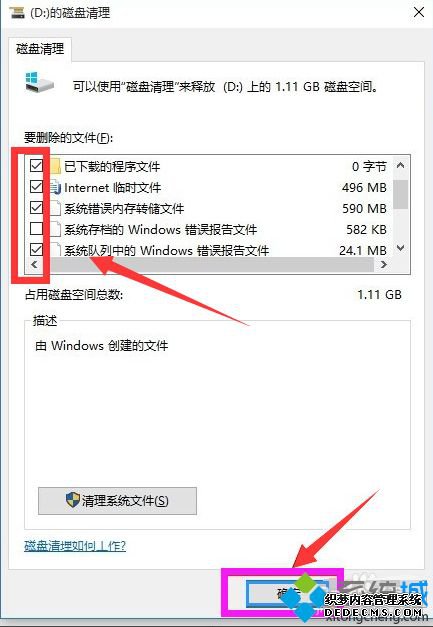
6、弹出清理确定窗口,点击删除文件,清理完毕回到系统盘属性界面。
7、点击系统盘属性界面,点击“工具”选项卡,选择优化。
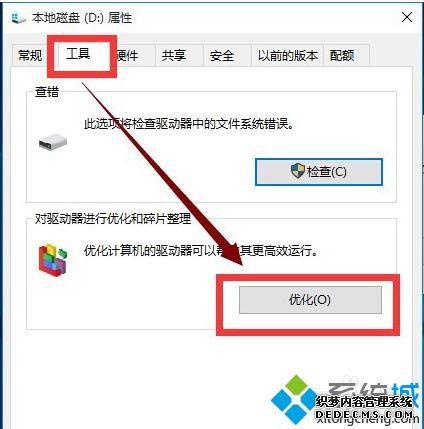
上面给大家分享的就是win10平板模式卡顿的解决方法啦。有出现同样情况的可以参考上面的方法来解决哦。
------相关信息------



