最近有朋友问小编win10截图工具在哪里找的问题,对于win 10系统截图工具在哪里找的问题,相信还有很多朋友不知道。widow10截图工具非常好用,但是很多朋友不知道win10系统截图工具在哪里,特别是刚使用win10的新手,还不太清楚win10截图在哪里找,别着急,今天小编就针对此问题,为大家带来win10截图工具在哪的图文教程。
win10截图工具在哪的图文教程:
1、点击电脑底部菜单栏“开始”,小红框位置,在出现的页面中,找到“截图和草图”,这就是系统自带的截图工具;
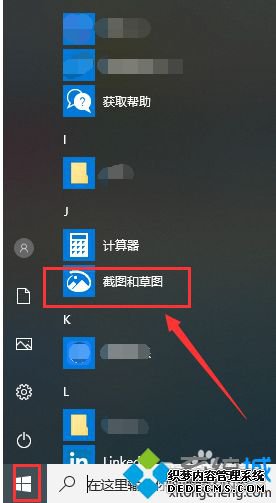
2、点击“截图和草图”,出现系统提示,见红框内。这里提示利用电脑的快捷键windows徽标键+Shift+S,就可以截图;
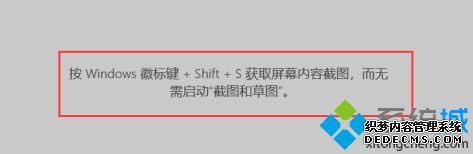
3、看看怎么用,我们打开一张需要截图的图片;

4、同时按住键盘的这三个快捷键:windows徽标键+Shift+S,在图片中出现一个小页面。小页面里的图标分别是“矩形剪辑”、“任意形状剪辑”、“全屏剪辑”;
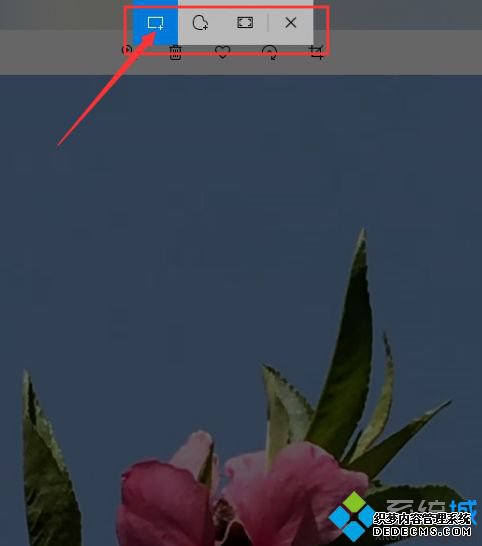
5、我们点击小页面的第一个图标,以“矩形剪辑”为例。这时鼠标光标呈十字状,按住鼠标拖动这个“十”字,在图片中选取自己要截图的大小,见红框内的黑虚框,选好后松开即可。如果想调整大小,把鼠标光标移到黑虚线边框右下角,红箭头位置,光标呈“十”字状后,拖动至自己满意的大小即可。截下的图保存在剪贴板上,粘贴到自己需要的位置即可。

好了,以上就是关于win10截图工具在哪里找的全部内容了,希望本篇win10截图工具在哪的图文教程对你有所帮助。
------相关信息------



