win10电脑每次关机或重启都需要先更新才可以,花费在时间都要10几分钟左右,严重影响正常操作。遇到此疑问,其实大家可以关闭win10更新来解决,那么怎样关闭win10系统更新?小编和大家说说关闭win10更新的详细步骤。
具体方法如下:
1、按下快捷键win+i,打开设备找到【更新和安全】。
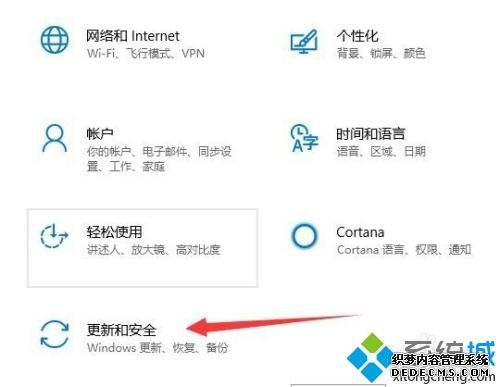
2、打开windows更新设置界面,打开【高级选项】。
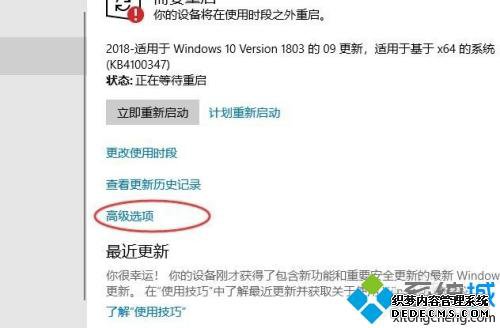
3、进入高级选项,找到暂停更新,默认状态是关闭的,开启暂停更新功能。不过这个只能最多暂停35天。

4、还可以设置安全、功能等更新的延迟天数。
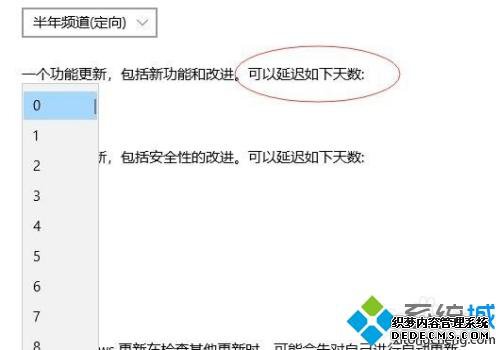
5、再次打开开始菜单中的电源,可以看到更新后才能关闭与重启已经没有了。
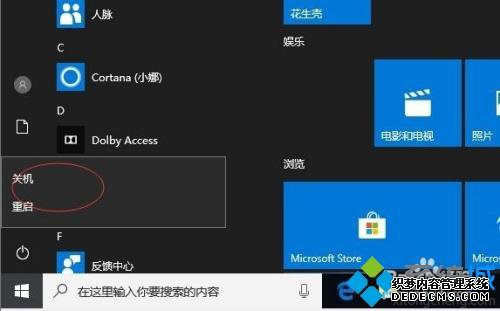
6、鼠标右击此电脑,打开【管理】。
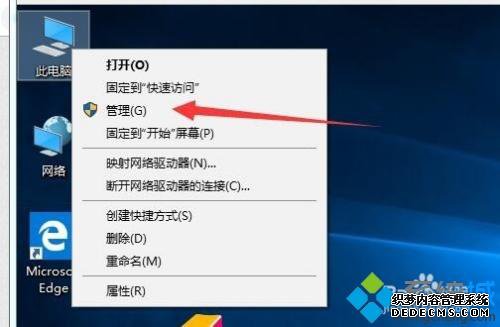
7、打开系统【服务】。
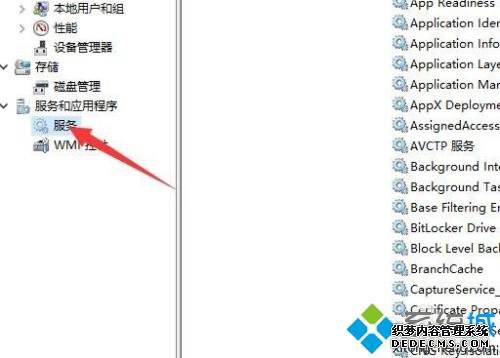
8、打开windows update 服务属性,把启动类型改成【禁用】。
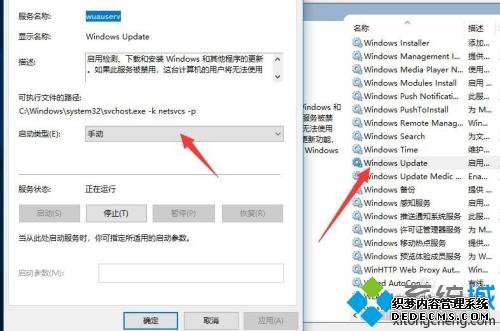
9、打开恢复选项卡,把里面的第一次失败改成“无操作”。
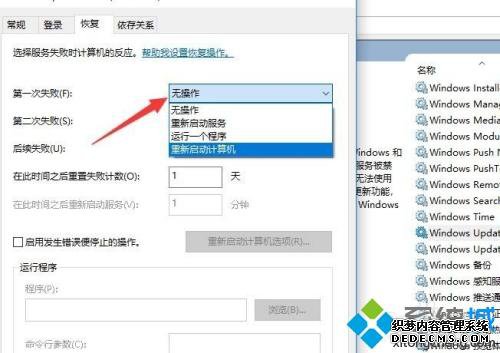
不定期的对系统进行更新虽然可以给让我电脑的运行变得更加流畅,但天天都更新就有点繁琐了,希望本文教程内容能够帮助到大家!
------相关信息------



