电脑店是怎么装xp系统的?很多人自己不会装系统,会搬电脑到电脑店里装系统,有用户打算给电脑装xp系统。现在就有一些疑问,电脑店xp系统是怎样安装的?其实安装方法有很多,其中一键安装是最简单的,还有U盘安装方法,这边小编就跟大家介绍电脑店装xp专业版系统教程。
安装须知:
1、下面的方法要求当前电脑有系统且可以正常启动,如果系统已经损坏,不能一键重装,需要通过U盘装
2、如果是4G以上内存,不建议装xp系统,如果装完xp出现蓝屏问题,参考装xp出现0x0000007B蓝屏解决方法
相关教程:
onekey ghost安装系统步骤
xp系统傻瓜安装教程
用U盘重装xp系统方法
一、适用条件及工具下载
1、当前系统可以正常使用,且有网络连接
2、在线重装工具下载:好装机一键重装系统下载
3、xp系统下载:番茄花园ghost xp sp3精简破解版V2018.03
二、电脑店装xp系统步骤 在线安装方法
1、下载“好装机一键重装系统工具”,比如下载到E盘;
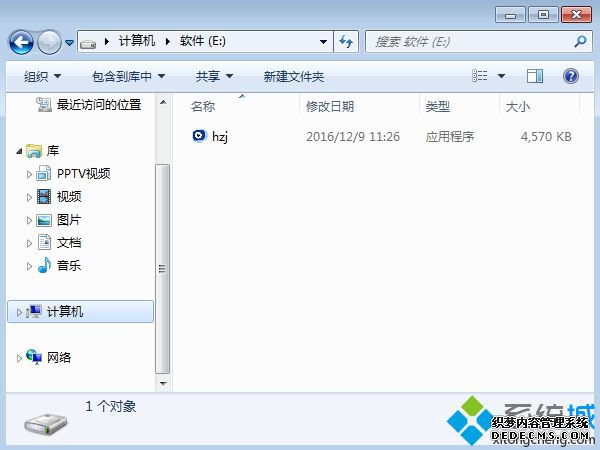
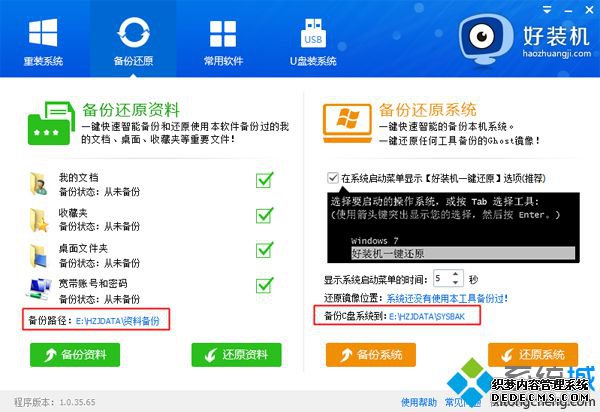
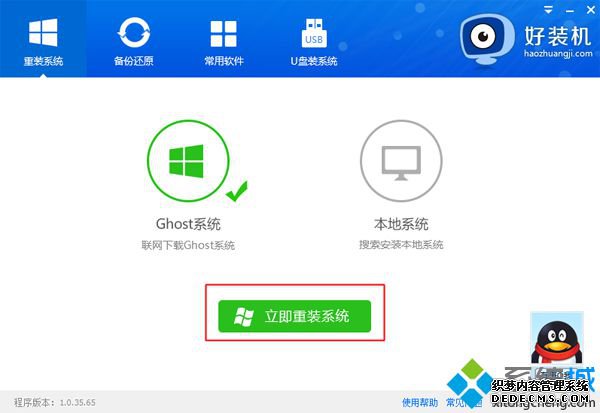
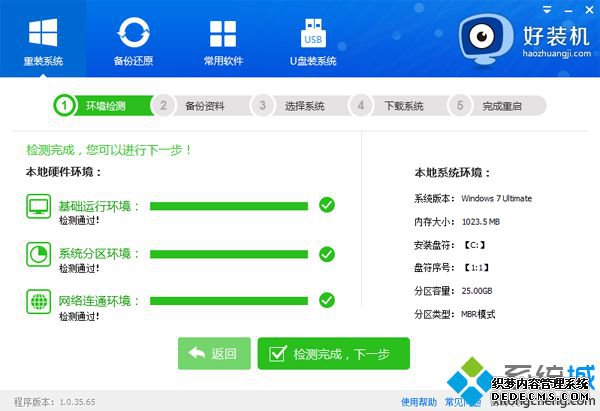
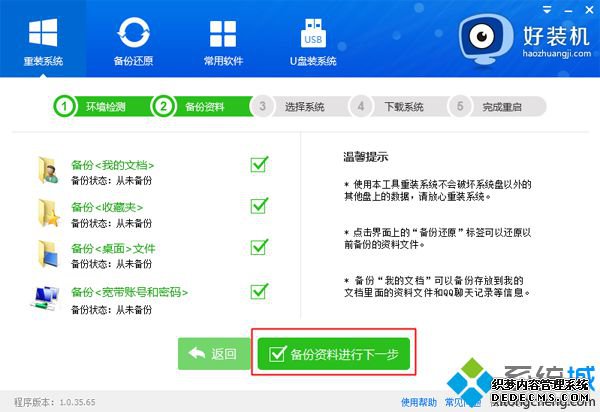
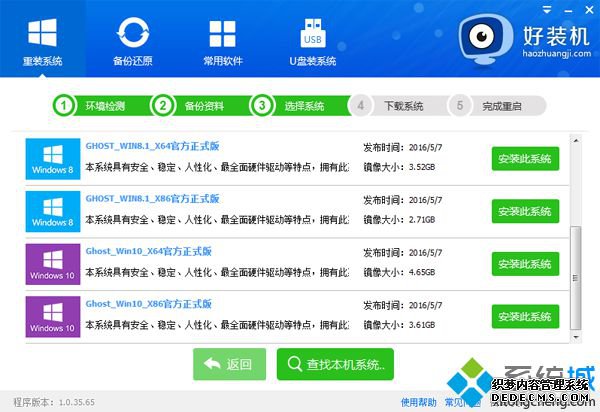
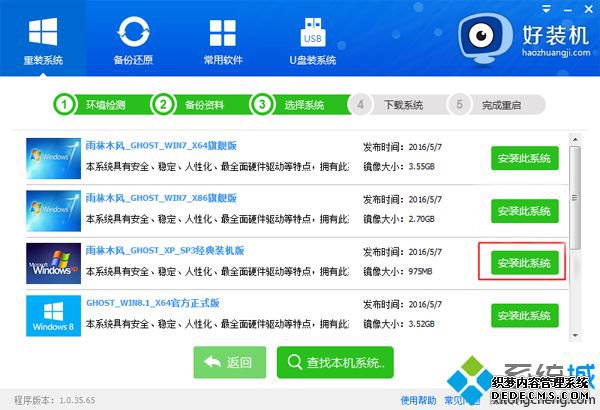
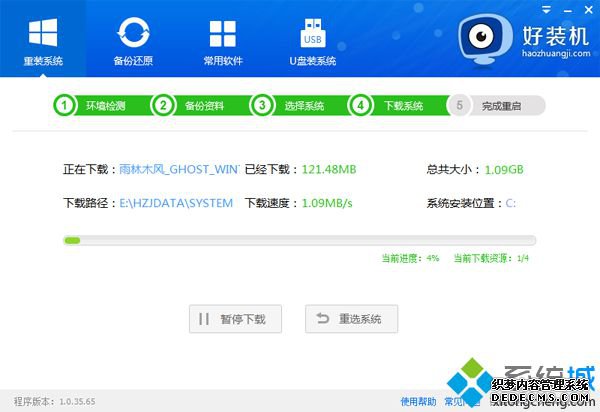
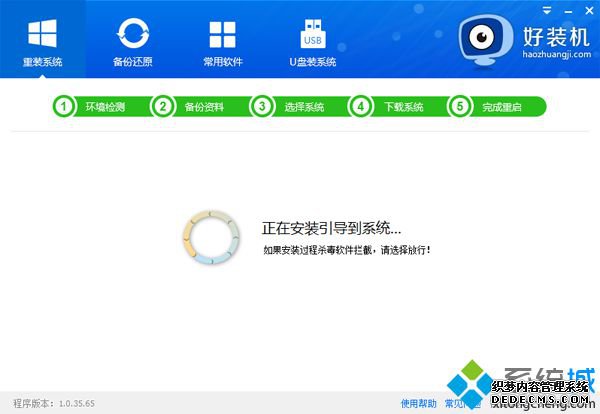
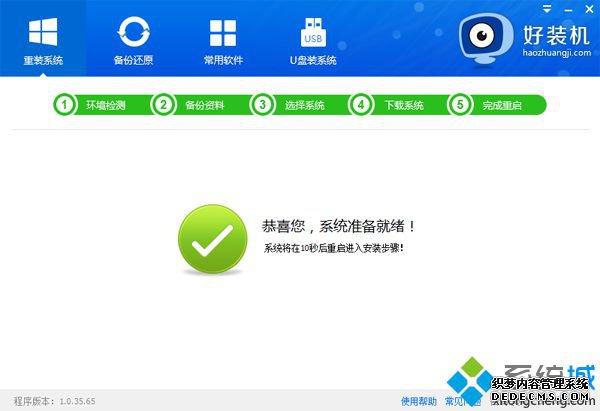

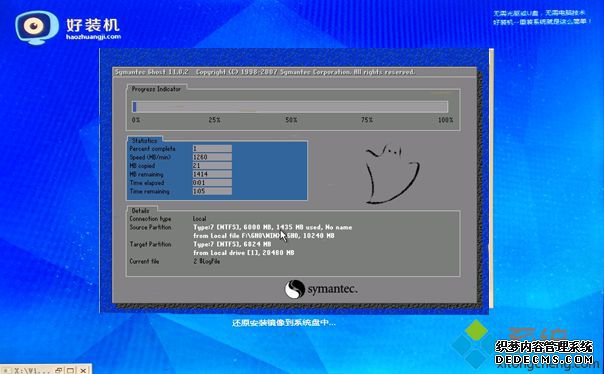
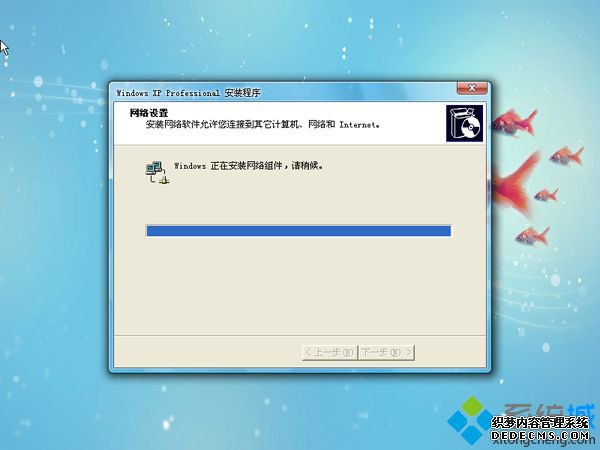

电脑店xp系统安装教程就为大家介绍到这边,电脑店师傅装系统方法有很多种,除了在线安装,还可以用U盘安装。
------相关信息------



