技嘉主板怎么用U盘装系统?现在使用U盘安装系统非常流行,因为光盘渐渐退出安装系统舞台,取而代之的就是U盘安装系统。我们知道U盘装系统需要进行相关设置,所以就有不少用户不知道技嘉主板U盘装系统步骤是怎样的。下面系统城小编以U盘安装win7 64位系统下载为例跟大家介绍技嘉主板U盘安装系统教程。
安装须知:
1、如果当前已经有系统且可以正常使用,可以直接解压安装系统
2、如果是新电脑或者系统已经损坏,需要借助可用电脑制作启动盘,然后用U盘重装
3、如果运行内存2G及以下装32位x86系统,内存4G及以上,装64位x64系统
4、如果你技嘉主板是uefi主板,可以在uefi下安装系统:
技嘉主板怎么设置uefi启动
uefi启动u盘安装系统怎么装
相关阅读:
怎么直接在电脑上重装系统
系统崩溃进pe备份C盘桌面数据方法
一、准备工作
1、系统下载:风林火山ghost win7 64位旗舰正版V2018.03
2、4G及以上u盘:大白菜u盘启动制作教程
二、U盘启动设置:技嘉主板用u盘装系统按哪个键
三、技嘉主板用U盘安装系统步骤如下
1、根据上面的教程制作好U盘启动盘,然后将下载的电脑系统iso文件直接复制到u盘的GHO目录下;



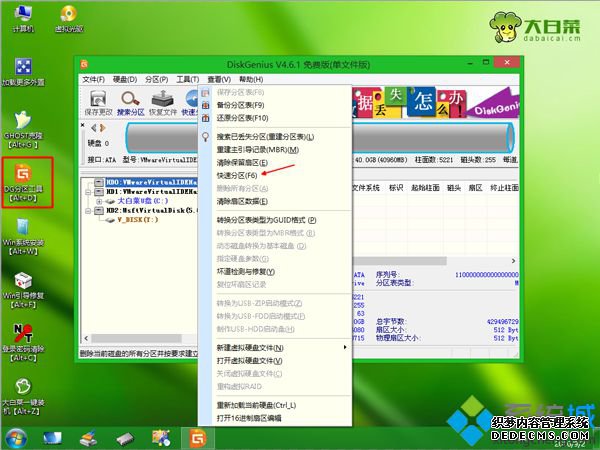


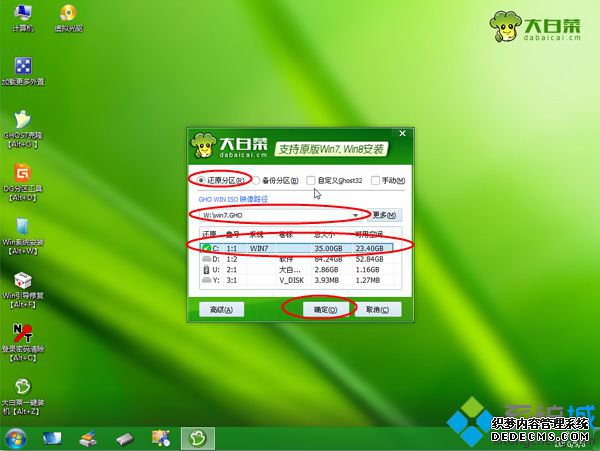
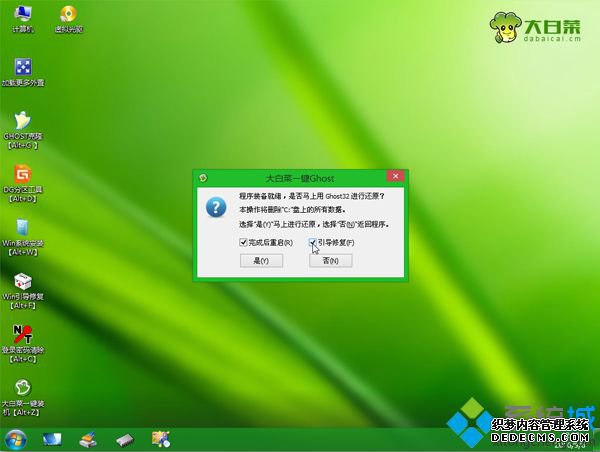
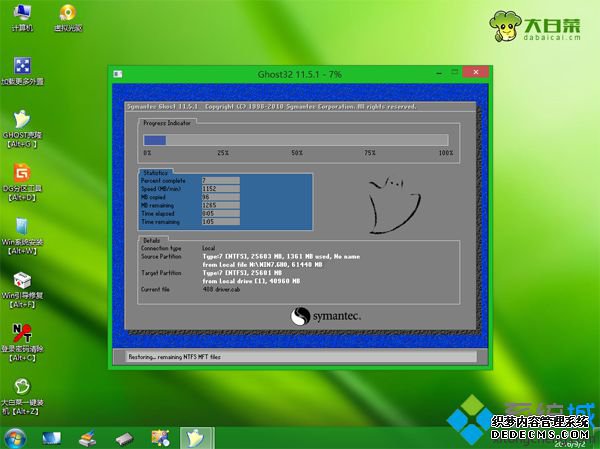
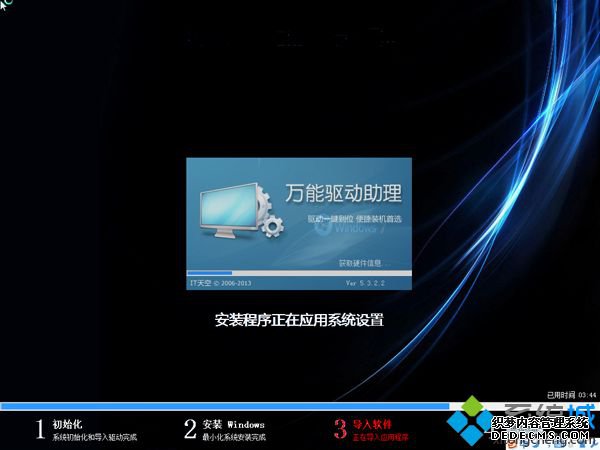

U盘装系统技嘉主板教程就是这样了,制作好u盘启动盘之后,只需要通过F12快捷键就可以进入U盘安装过程,希望对大家有帮助。
------相关信息------



