怎么用电脑店U盘安装win10系统?电脑店U盘支持一键安装GHO、ISO、WIM等系统镜像文件,安装完成后自动针对windows系统版本进行引导修复,非常强大。电脑店U盘同样可以安装win10系统,不管是ghost win10系统还是原版win10系统,都可以安装。下面小编跟大家介绍电脑店U盘装系统win10图文教程。
相关教程:pe uefi gpt安装win10教程
第一步:制作前的软件、硬件准备
1、U盘一个(建议使用4G以上U盘)
2、下载电脑店U盘装系统软件:电脑店U盘装系统工具下载
3、win10系统下载:win10正式版原版系统下载(x64/x86) 非ghost
第二步:用电脑店U盘启动制作工具制作启动U盘
1、下载并安装电脑店U盘启动盘制作工具win10,打开制作主界面,插入U盘,按下图所示进行操作;
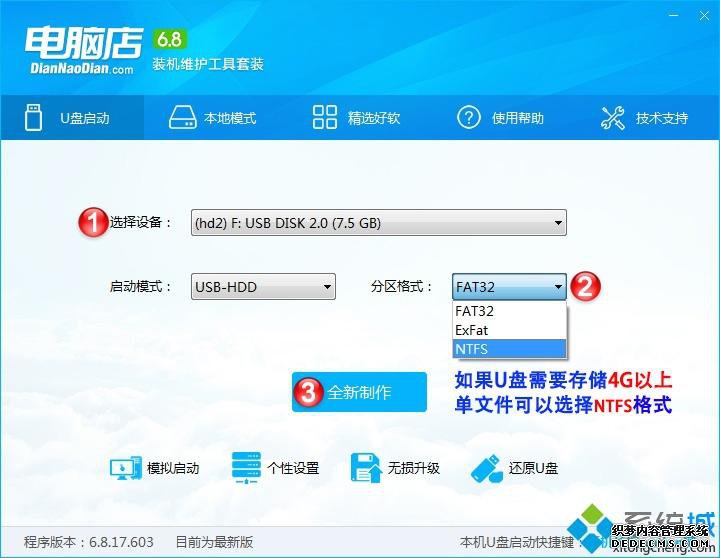
2、弹出这个提示,确保U盘没有重要数据,点击确定继续;
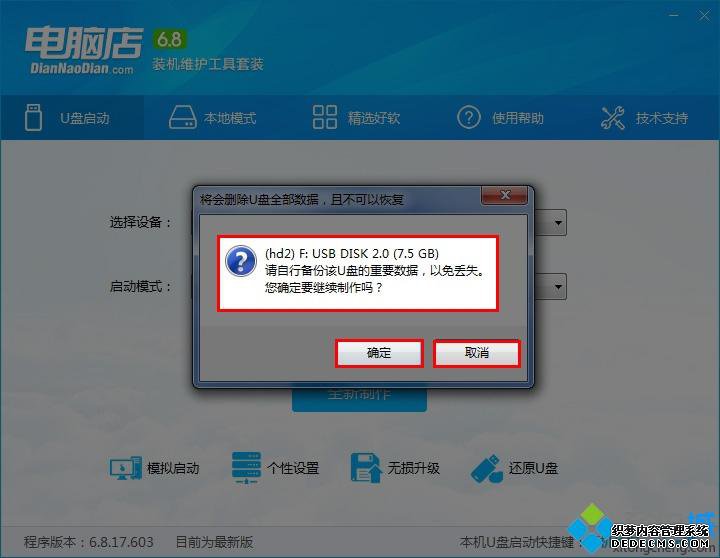
3、当提示制作完成时安全删除您的U盘并重新插拔U盘即可完成启动U盘的制作。
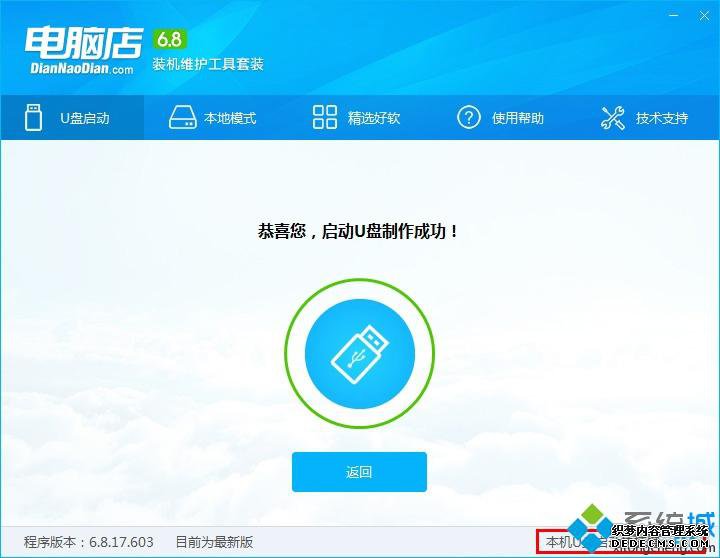
第三步:复制下载好的Windows 10系统镜像到U盘
1、如果只是重装系统盘不需要格式化电脑上的其它分区,也可以把下载好的Windows10系统镜像放在硬盘系统分区[通常为C盘]之外的分区中,D盘、E盘等。
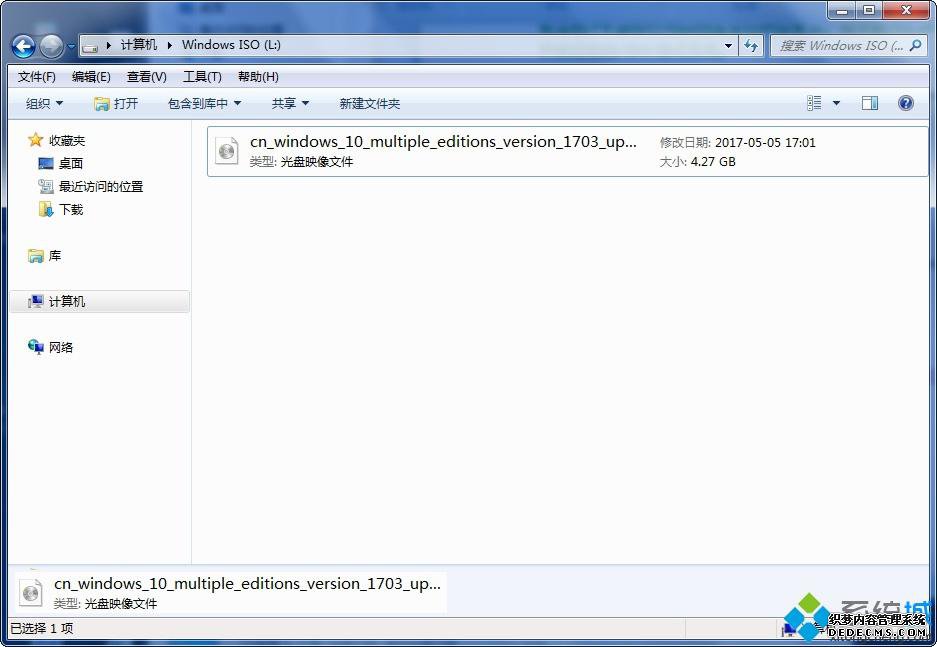
第四步:进入BIOS设置U盘启动顺序,用U盘启动电脑进入PE系统
1、电脑启动时按“del”或“F8”或“F2”键进入BIOS设置U盘启动,也可以直接按“F12”或“F11”或“ESC”热键直接选择U盘启动,具体设置请参阅 【设置U盘启动教程】
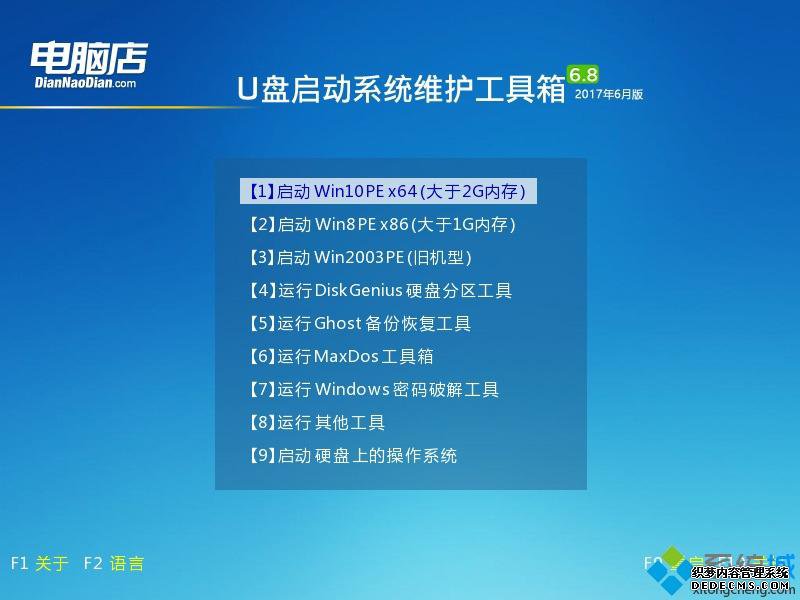
第五步:打开PE桌面上的【电脑店智能快速装机PE版】
①选择系统镜像文件,等待自动识别和挂载后再次选择系统版本。
②选择需要安装系统的分区。[可以根据分区容量格式信息来判断分区]。
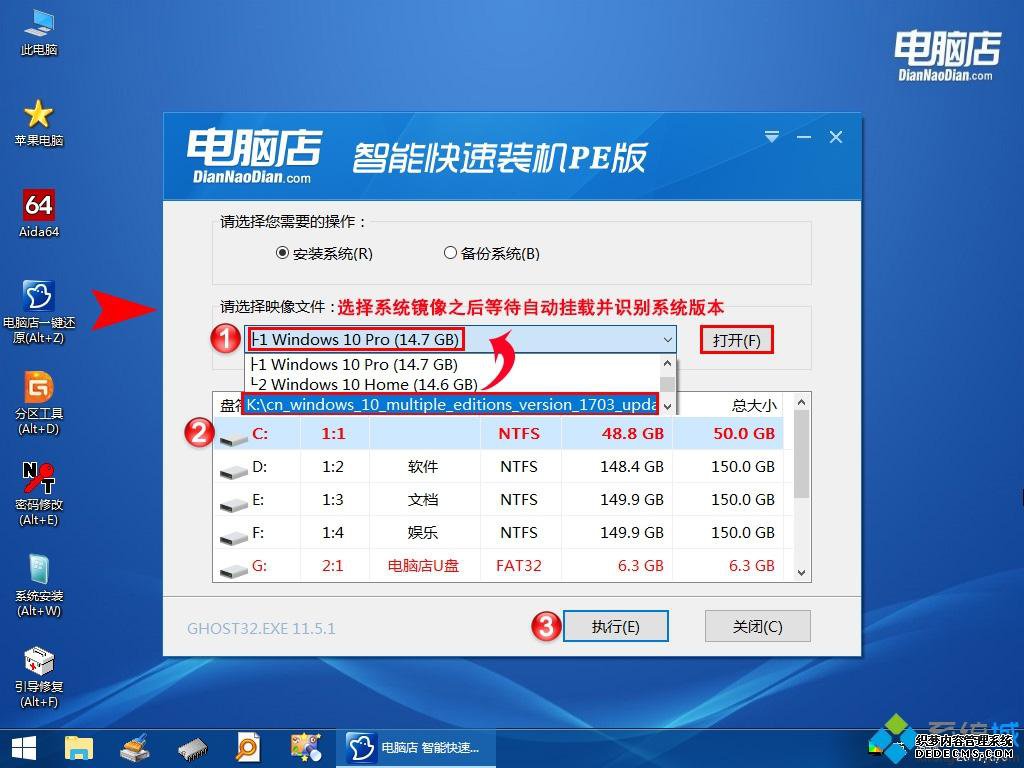
③点击执行按钮等待系统安装完成后重启拔掉U盘。
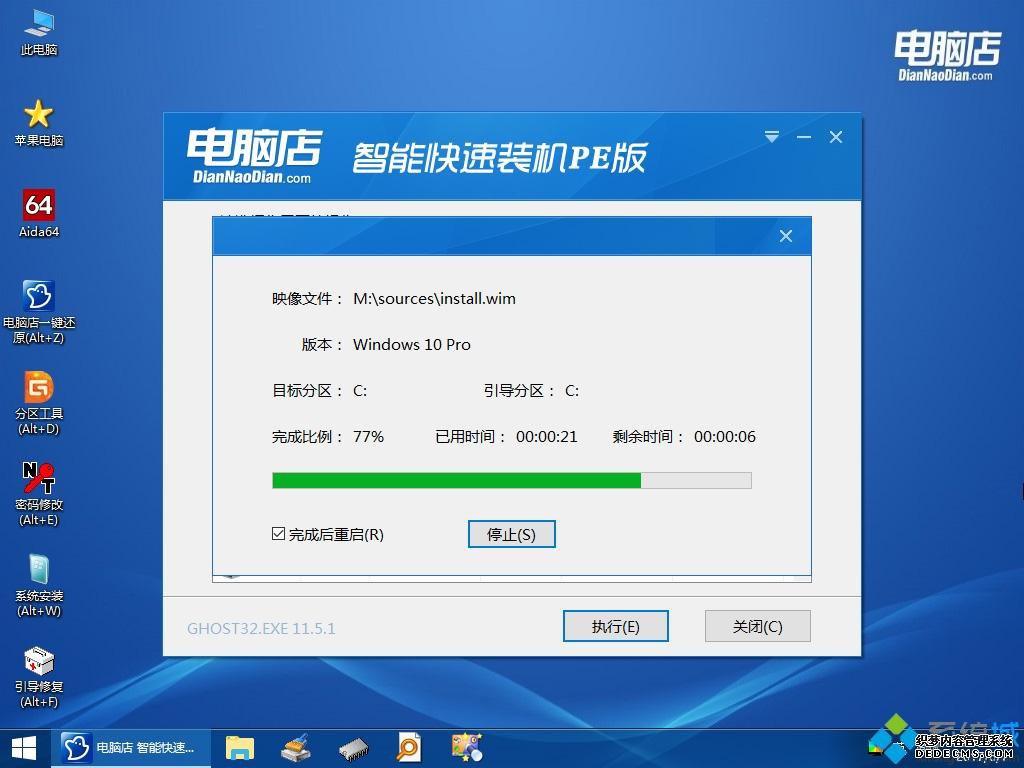
以上就是电脑店U盘怎么装win10系统的全部过程,从制作启动U盘、设置U盘启动到安装win10系统,都有相应的教程提供给大家参考。



