很多用户会在电脑中使用Office系列办公软件,如果要获取Office Word文档中的图片,可能有的用户会逐张地去点击保存,这在文档中图片较少的情况下还好,如果图片较多那么这样的方法就太麻烦了。对此可以通过以下方法来批量导出Word文档图片。
推荐:电脑操作系统下载
1、如果手动保存图片的话就要一张张右击选择另存为,比较麻烦;
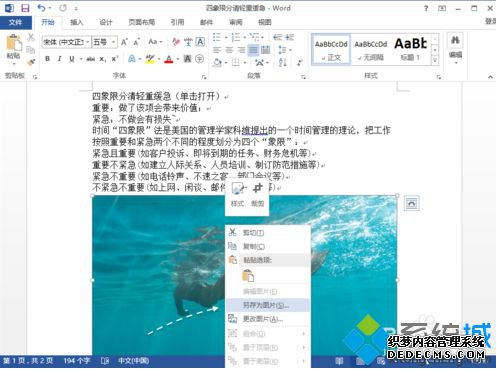
2、以Word 2013为例,点击菜单栏中的文件;
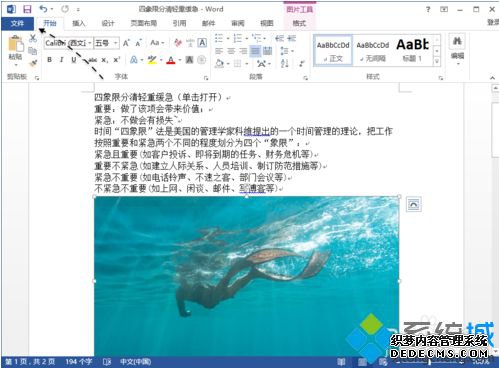
3、点击左侧的“另存为”;
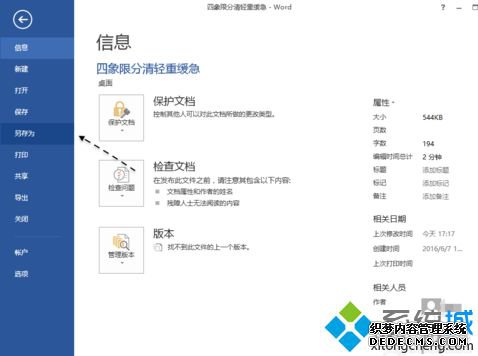
4、点击打开“保存类型”下拉框,选择“筛选过的网页”,并点击保存(如果只有“网页”选项则选择“网页”即可);
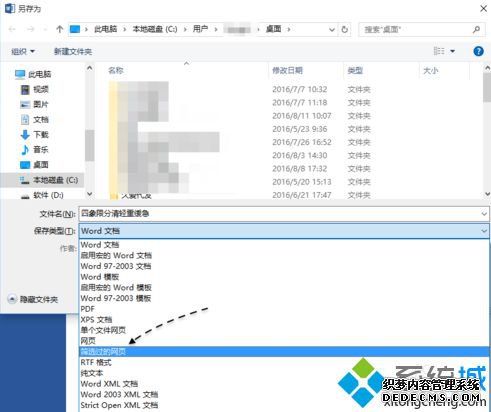
5、如果出现提示则点击是继续;
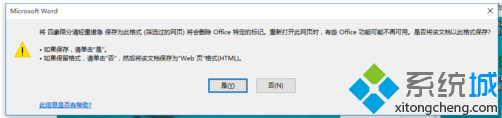
6、接着会在保存的目录下(如桌面)看到保存的网页文件以及一个相同名称的文件夹;

7、最后在这个目录下,便可以看到 Word 文档中包含所有的图片了,非常的方便。
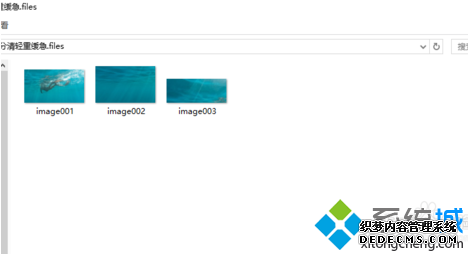
大家便可以按照以上方法在电脑中从Office Word批量导出图片。
------相关信息------



