电脑使用时间久了,桌面上的东西会越来越多显得很杂乱了,而且C盘东西多了会占系统资源,为加快系统运行速度,那么mac系统如何移动桌面文件夹?针对此疑问,小编来和大家说说具体操作步骤。

具体方法如下:
1、点击设置。
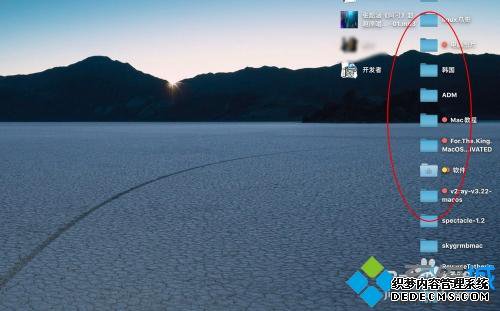
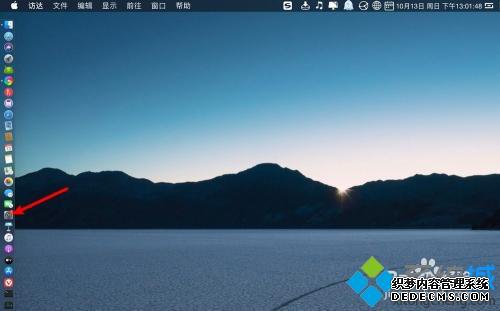
2、单击面板辅助功能,单击指针控制。
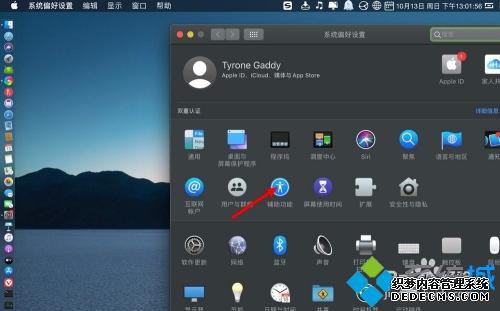
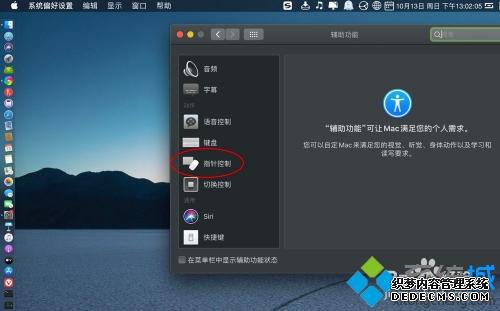
3、带你点击触控板选项,如图二,一一设置好,启用拖拽,三指拖拽。
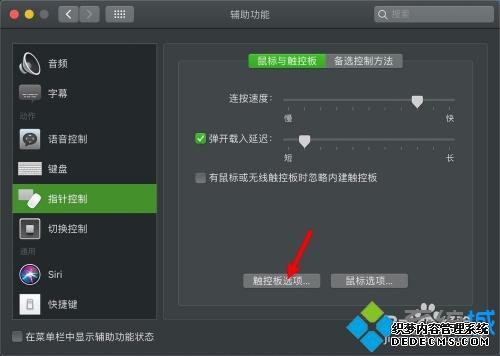
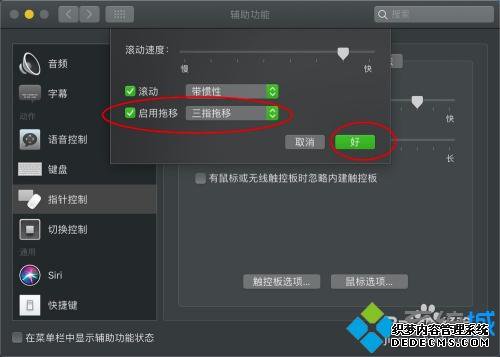
4、拖拽打开,桌面上?+n,选访达的小房子。
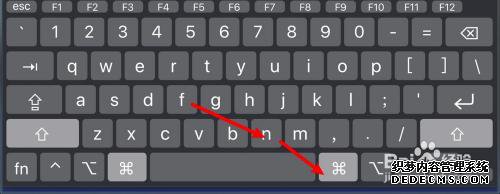
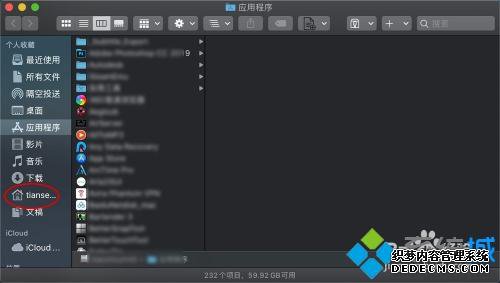
5、然后鼠标点击需要移走的文件夹,三根手指同时放到苹果触控板上,然后往访达内打开的文件夹拖动。

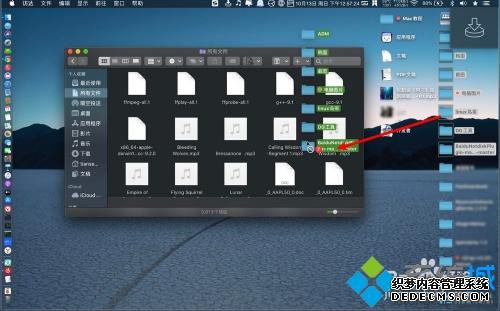
6、那么桌面上的文件夹,就移走到访达上。

以上和大家详解mac系统移动桌面文件夹的详细步骤,操作流程不会太复杂,希望对大家有所帮助!
------相关信息------



