我们在工作中经常要用到办公软件word,但有些不熟悉的小伙伴,不是很清楚word中的一些操作,例如word中怎么插入目录。那所以对于这一情况,下面小编就来为大家分享关于word中添加目录的具体方法,一起往下看吧。
具体方法如下:
1、要设置标题,如图所示,选中标题,然后选择菜单栏上的标题1,这样我们选中的文字就变成了标题。
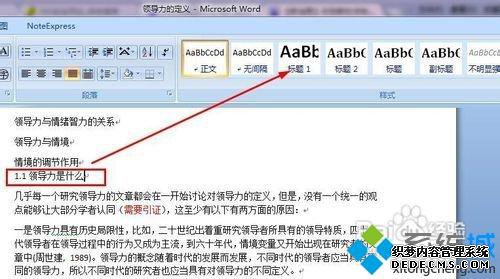
2、你可以同时选中所有的标题然后设置。如果有二级标题,你可以将二级标题设置为标题2的格式。同一级标题设置为同样的格式。
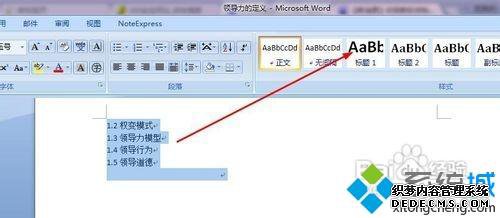
3、设置完所有的标题以后,我们将光标放到文章的最开始的位置。
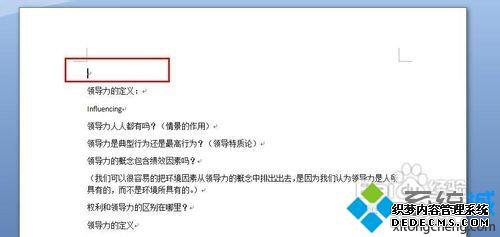
4、在菜单上执行:引用--目录,如图所示。
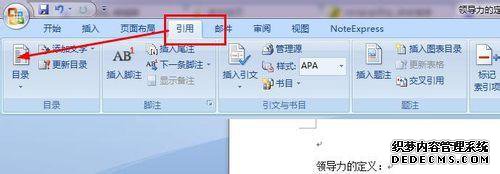
5、在打开的下来菜单中选择一个样式,也可以自编样式,我们点击选择目录按钮。
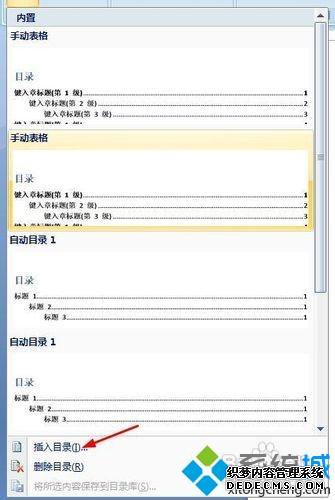
6、设置好样式以后,点击确定,完成目录的自动插入。
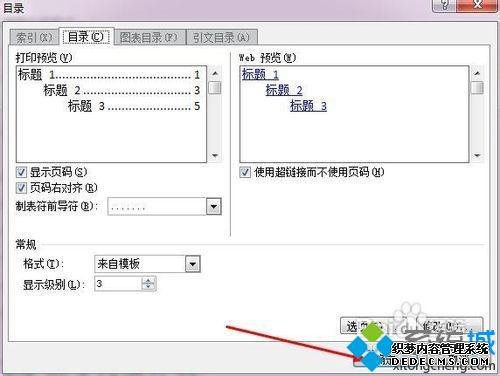
以上就是关于word中添加目录的具体方法啦,有需要的可以按照上面的步骤来操作哦。
------相关信息------



