默认情况下,Win10在系统更新完成后会自动重启电脑。导致该现象出现的主要原因是系统更新设置选择了自动更新并重启。很多用户都不喜欢这样的更新方式,因此想要自己手动更改win10系统的更新时间和更新方式。这该如何操作呢?下面,就随小编一起看看win10设置系统更新时间和更新方式的详细步骤吧!
详细步骤:
1、打开设置。所有电脑软件的个性化设置的实现,基本都需要打开设置这一选项,具体操作为:点击电脑开始菜单里的系统模样的图标,左半部分会显示“设置”选项,如图所示:

2、选择“更新和安全”,此项包含Windows更新、安全和备份选项,也就是说,要实现系统的恢复、升级、安全设置,都是通过这个选项进入。
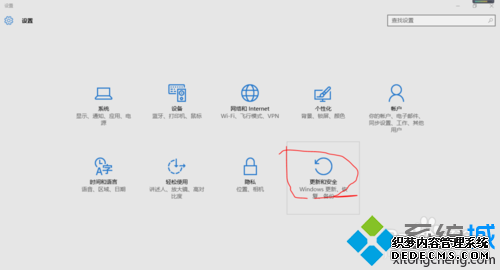
3、在打开的新窗口可以查看系统更新的消息,此图表示系统正在更新。但查看系统本电脑的系统更新的方式和时间,并按照自己的需要进行设置,还需要打开下方“高级选项”。
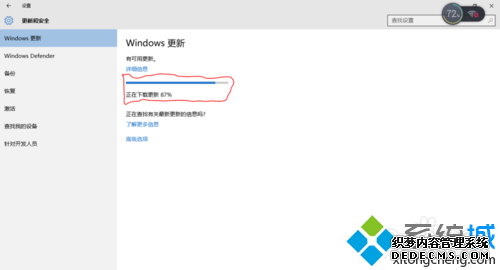
4、点击下方“高级选项”,新页面中有“请选择更新方式”,点击下拉菜单,选择“自动”或“通知以安排重新启动”,如果电脑更新完总是自己重启的话,点击选择“通知以安排重新启动”即可。
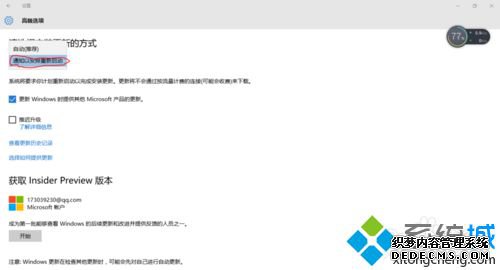
5、如果Windows10系统用得不习惯的话,可以通过左侧“系统恢复”还原到W7系统,但前提条件是Windows10安装不满一个月,W7系统的备份包没有被删除哦。

6、选择完成后即刻生效,不需要重启电脑。刚开始Windows10系统有可能用得不习惯,但是多用几天就习惯了,所以选择回退W7系统时应该认真考虑下,我当时回退了,结果又装回来了,过程很麻烦的哦。

通过上述步骤操作,我们就能成功更改win10电脑的系统更新时间和更新方式了。感兴趣的用户,不妨试着操作看看!
------相关信息------



