一位windowsxp系统用户反馈自己因为工作需求,想要给照片添加抽丝特效视频,可是不懂得如何操作。这该怎么办呢?其实,我们只要借助photoshop软件就能轻松解决问题。接下来,就让系统城小编给大家介绍一下具体操作方法。
具体如下:
1、首先我们打开一张图片作为例子。

2、新建一个透明图层,如图所示。

3、点击编辑中的填充命令。如图所示。

4、填充一个纯色。如图所示。
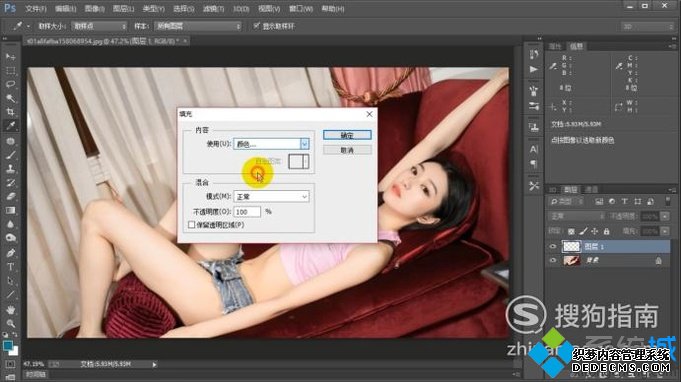
5、点击滤镜库命令。如图所示。
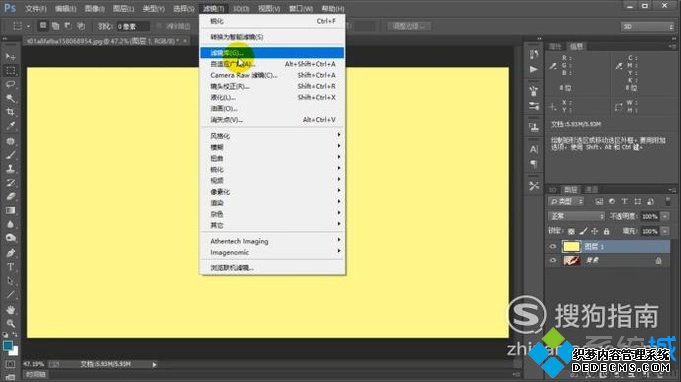
6、选择半调图案,参数如图所示。
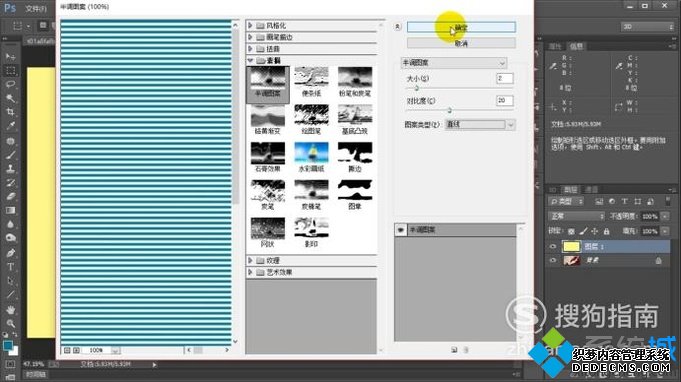
7、点击滤镜中的USM锐化命令,参数如图所示。

8、将图层的混合模式设置为柔光。如图所示。
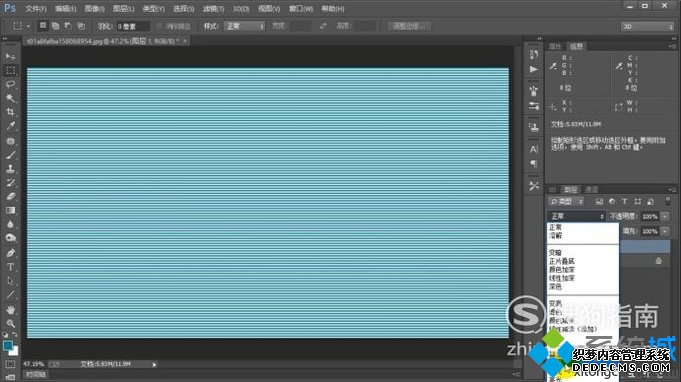
9、这样我们就完成了照片抽丝效果的制作。

以上就是小编给大家介绍的windowsxp系统下给照片添加抽丝特效的具体方法了。方法非常简单,感兴趣的朋友们,都可以动手尝试看看!
------相关信息------



