很多朋友电脑买来就不懂怎么装系统了,尤其是小白用户,虽然现在很多系统都支持硬盘一键自动安装,不过对于没有系统的电脑是不适用的,很多电脑需要通过U盘来安装,事实上,用U盘也可以自动装电脑系统,那么如何用U盘自动装电脑系统呢?在这之前,需要制作好U盘启动盘,然后让电脑从U盘启动,之后做好相关的设置,就可以自动完成系统的安装,下面一起来看看使用U盘自动安装电脑系统的方法。
安装须知:
1、如果是新电脑或电脑系统无法启动,制作U盘启动盘需要借助另一台可用的电脑
2、如果内存2G及以下选择32位x86系统,内存4G及以上,选择64位x64系统
3、大部分电脑都支持启动热键,预装win8、win10的电脑需禁用uefi,查看如何关闭uefi启动模式
相关阅读:
大白菜安装原版win7教程
系统崩溃进pe备份C盘桌面数据方法
一、安装准备工作
1、操作系统下载:win7旗舰版64位系统下载
2、4G及以上U盘:如何制作大白菜u盘启动盘
二、U盘启动设置:怎么设置开机从U盘启动
三、用u盘自动装电脑系统步骤如下
1、根据上面的教程制作好大白菜U盘启动盘,然后将下载的电脑系统iso文件直接复制到U盘的GHO目录下;



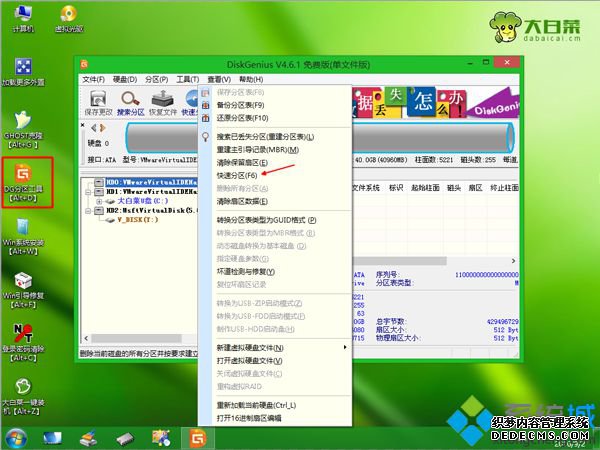


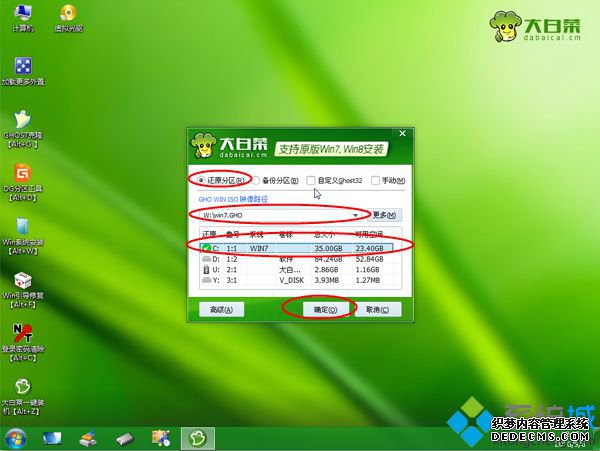
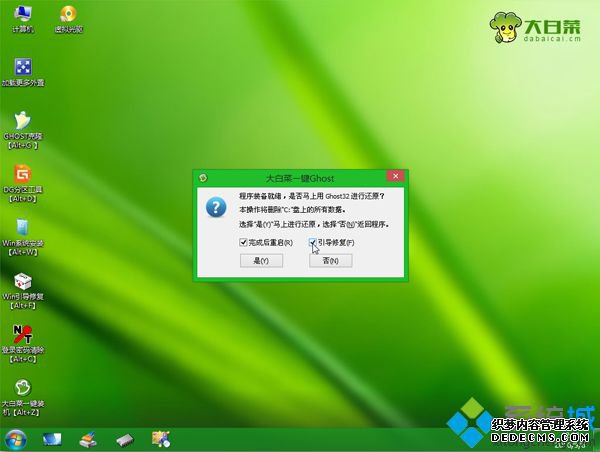
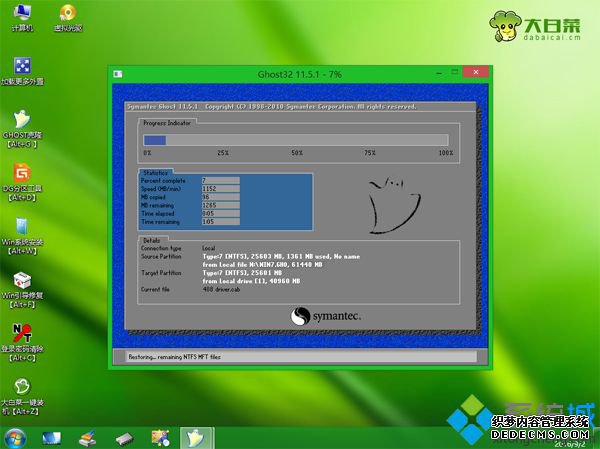
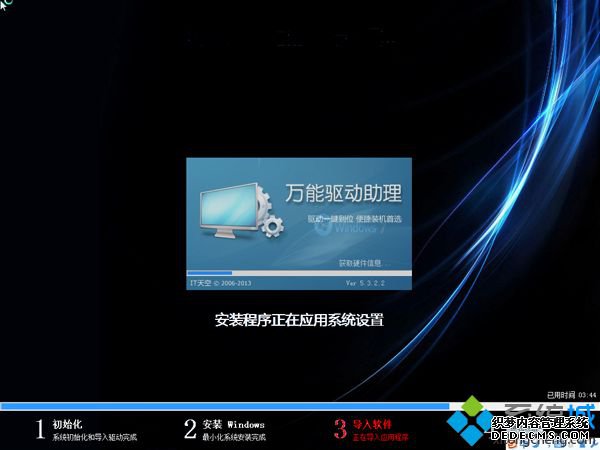

以上就是如何用u盘自动装电脑系统的过程,U盘安装并非全自动,不过在设置好安装位置之后,后面的安装都是自动完成的。
------相关信息------



