电脑在使用一段时间之后,都会出现大大小小的问题,如果问题比较严重,电脑将不能正常使用,此时一般会对电脑进行重装系统操作,而且我们自己就可以重装,不用花钱找人重装系统,那么自己怎么重装系统win7呢?,这边系统城小编跟大家分享如何自己重装系统win7教程步骤。
重装须知:
1、如果电脑已经不能开机,需要U盘重装,制作U盘启动盘需要借助另一台可用的电脑
2、如果内存2G及以下选择32位x86系统,内存4G及以上,则选择64位x64系统
3、如果电脑还能正常使用,可以本地一键解压重装或在线一键重装系统:
如何在线重装win7系统
一键ghost重装系统win7步骤是什么
相关阅读:
怎么用u盘安装非ghost系统
软碟通U盘安装ghost系统方法
系统崩溃进pe备份C盘桌面数据方法
一、重装准备工作
1、系统下载:中关村zgc ghost win7 64位旗舰版镜像iso
2、4G及以上U盘:如何制作大白菜u盘启动盘
二、U盘启动设置:怎么设置开机从U盘启动
三、自己重装系统win7步骤如下
1、根据上面的教程制作好大白菜U盘启动盘,然后将下载的系统win7 iso文件直接复制到U盘的GHO目录下;



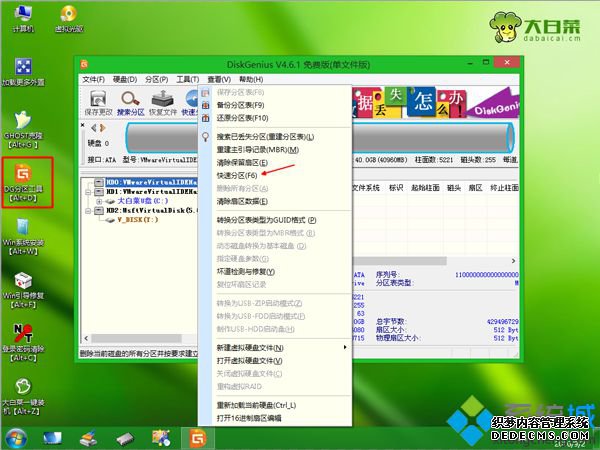


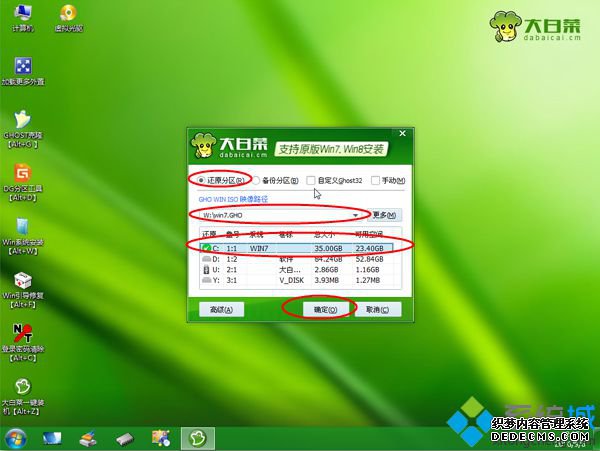
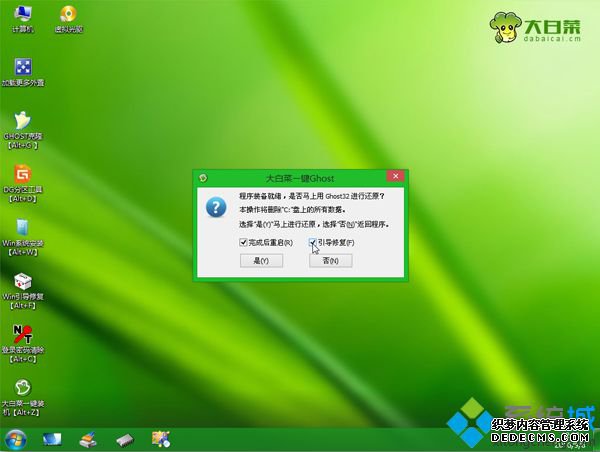
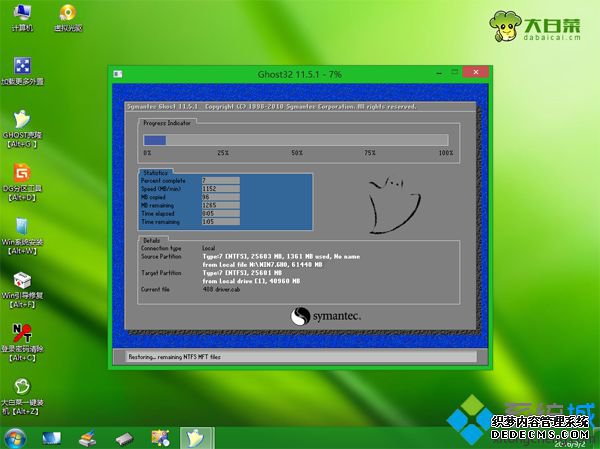
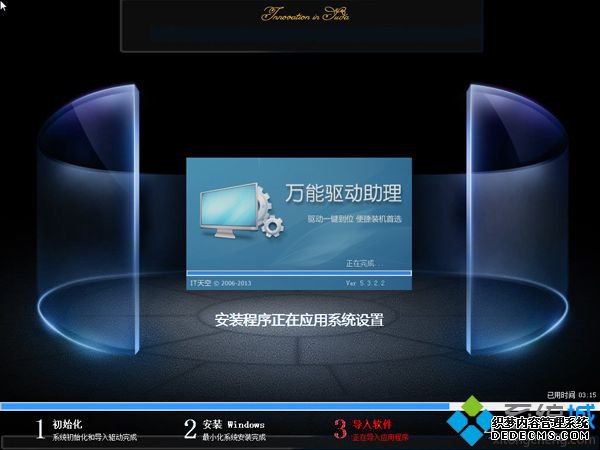

怎么自己重装系统win7的方法就为大家介绍到这边,在遇到系统故障时,大家就可以参考这个方法自己重装系统win7。
------相关信息------



