ghost是功能强大的硬盘备份还原工具,可以完整而快速的备份、还原系统分区,是重装系统经常使用的工具之一,那么ghost怎么重装系统呢?ghost重装系统主要有两种,一种是onekey ghost一键重装,一种是通过pe下的ghost工具手动重装,这边以pe下的ghost重装方法为例,跟大家分享如何使用ghost重装系统。
安装须知:
1、如果当前电脑没有系统或者无法启动,要使用其他的电脑来制作启动U盘
2、一般内存2G及以下,重装32位系统,内存4G及以上,重装64位系统
相关教程:
大白菜一键u盘装系统详细教程
怎么用一键ghost重装系统(Onekey ghost硬盘解压重装)
如何使用光盘安装win7系统方法(光盘进入pe参考此教程)
一、重装准备
1、备份C盘和桌面重要文件
2、系统镜像下载:windows7旗舰版下载
3、4G或更大容量U盘:如何制作大白菜u盘启动盘
4、U盘启动设置:怎么设置开机从U盘启动
二、ghost重装系统步骤如下
1、首先制作好大白菜U盘启动盘,然后下载ghost系统iso镜像,先右键使用WinRAR将iso解压到指定目录,比如F盘,找到并复制最大的gho文件,比如win7.gho;
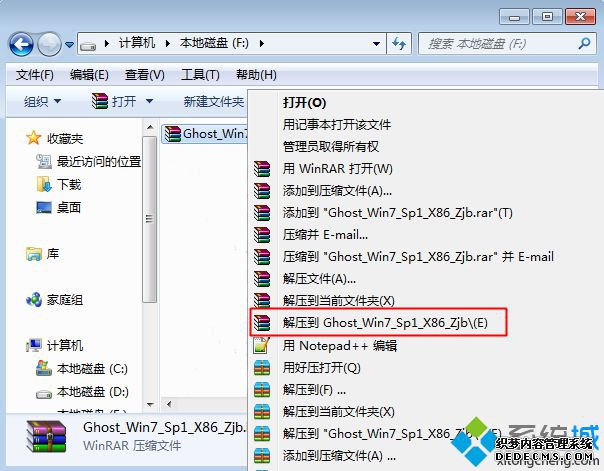
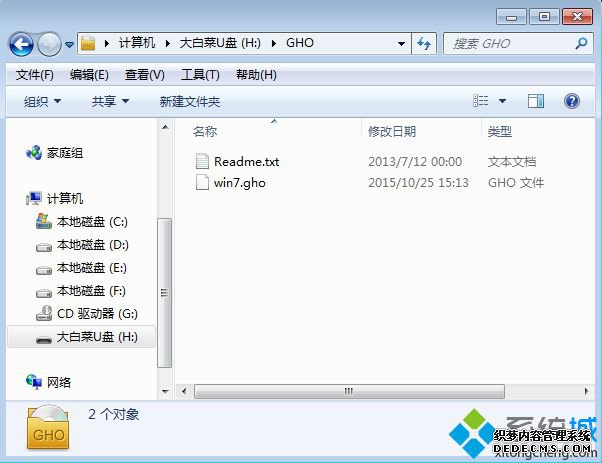


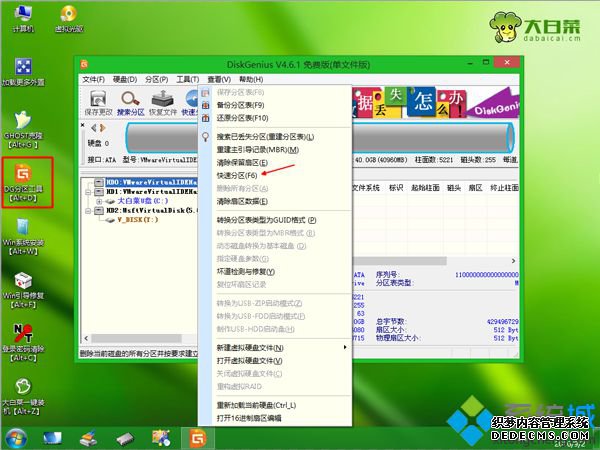

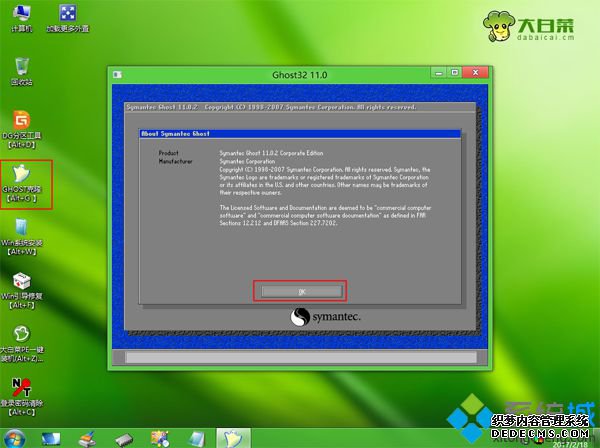
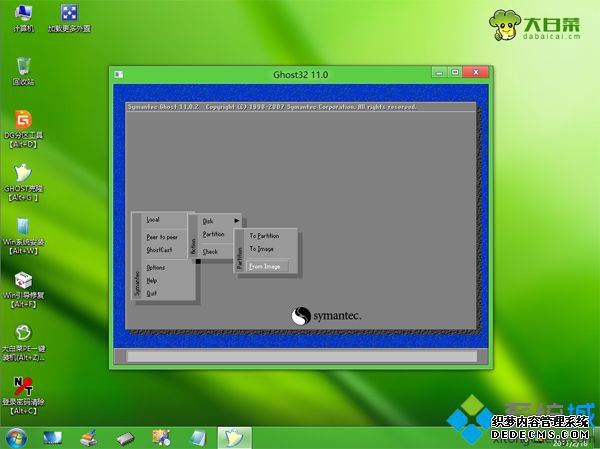
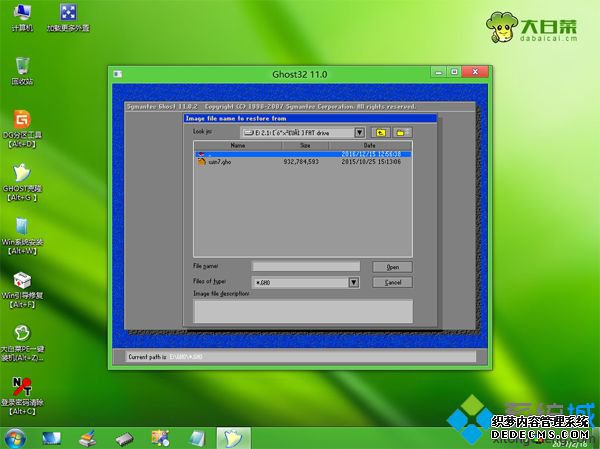
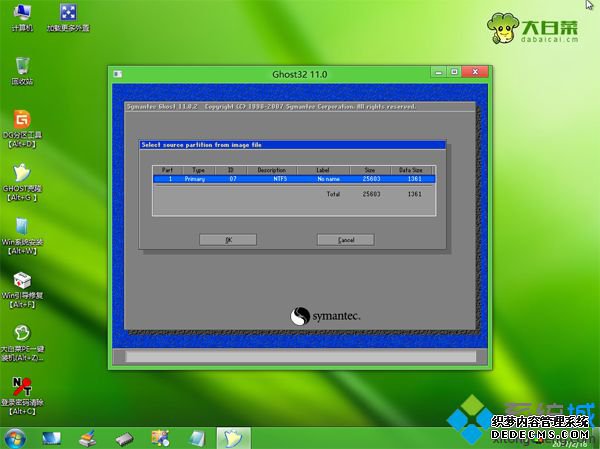
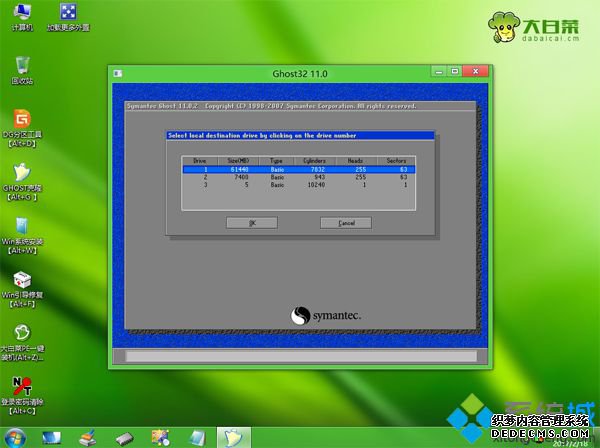
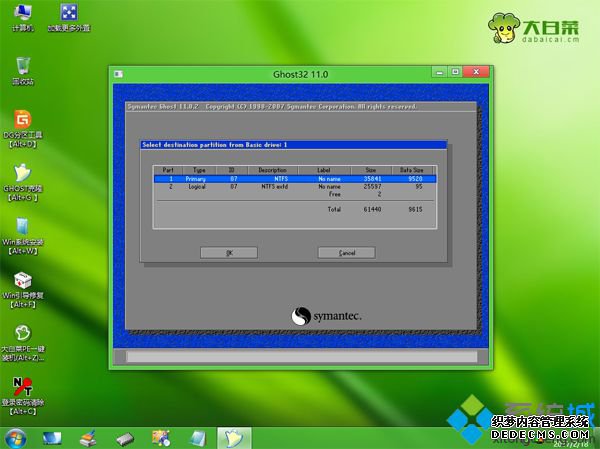
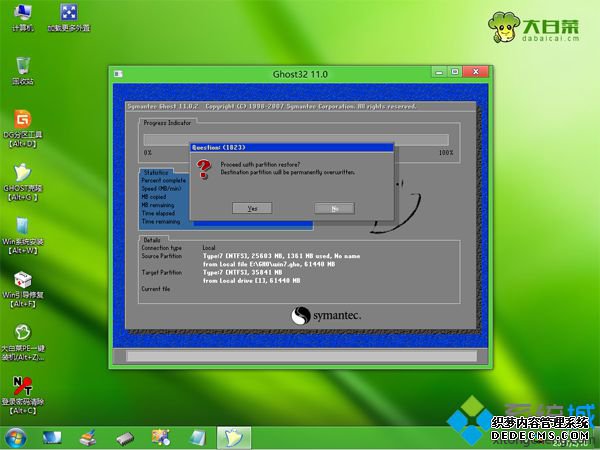
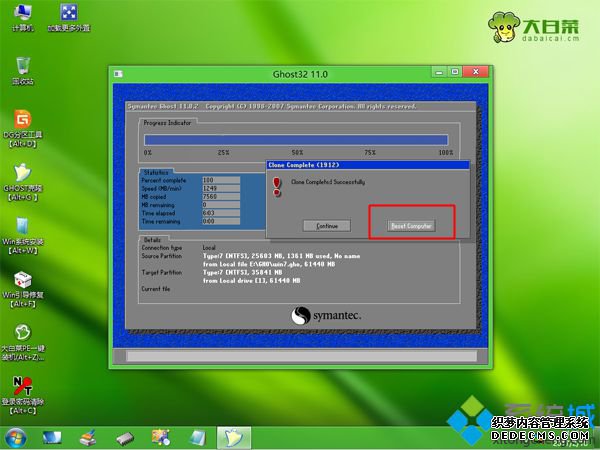
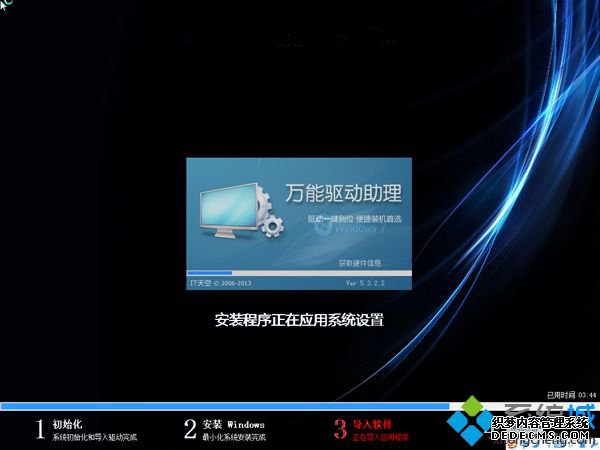

怎么用ghost重装系统的方法就为大家介绍到这边,还不懂ghost如何重装系统的朋友,可以参考上面的步骤来操作。
------相关信息------



