老猫桃U盘启动盘制作几乎不需要任何技术基础,一键制作自动完成,不过很多用户做好老猫桃U盘启动盘之后就不懂怎么用了,这是很正常的,因为使用老猫桃U盘启动盘要比制作复杂的多,如果要装系统,就需要设置电脑U盘启动等杂七杂八的操作,这就需要一定的电脑基础,下面系统城小编跟大家介绍老猫桃U盘启动盘安装系统教程。
安装须知:
1、如果当前电脑没有系统或系统损坏,需要借助另一台电脑制作老桃U盘
2、一般内存2G以内装32位(x86)系统,内存4G以上装64位(x64)系统
一、安装准备
1、操作系统:win7 64位系统下载
2、4G左右U盘:老猫桃u盘启动盘制作教程
3、启动设置:怎么设置开机从U盘启动
二、老猫桃u盘启动盘安装系统步骤如下
1、制作老猫桃U盘后,将系统iso镜像直接复制到U盘的GHO目录;
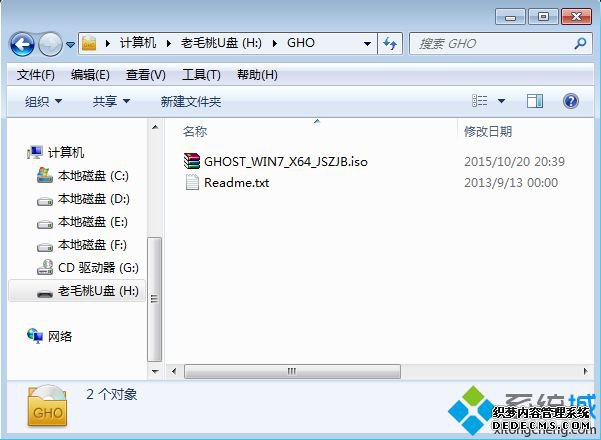





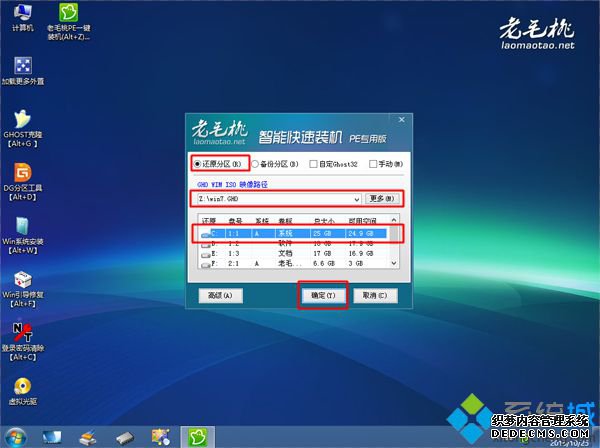

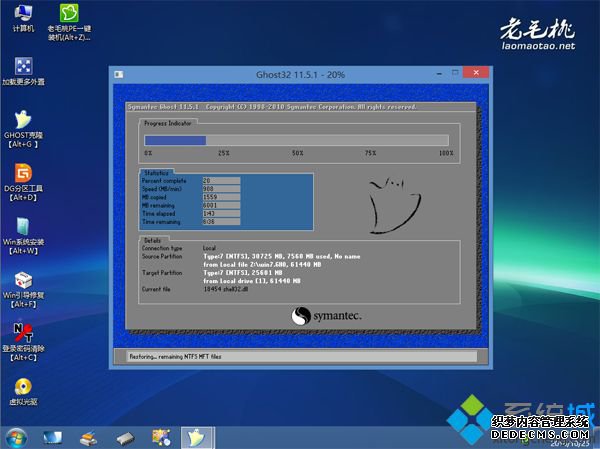
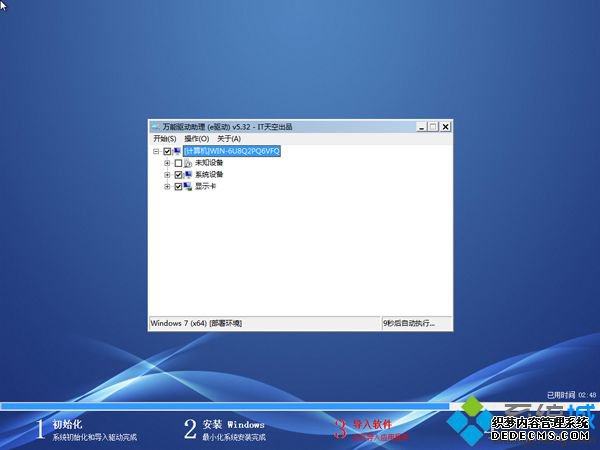

老猫桃u盘启动盘怎么用的方法就是这样了,上面主要介绍的是使用老猫桃U盘启动盘来安装系统,还不懂怎么使用的朋友可以参考这个教程。
------相关信息------



