多数组装的电脑以及部分品牌电脑没有自带操作系统,电脑买来第一次就要装系统,虽然装系统方法很多,安装步骤也不难,不过依然有很多人不清楚第一次装电脑系统步骤是什么,由于电脑没有系统,所以电脑第一次装系统需要使用U盘或光盘,现在几乎是用U盘,下面跟小编一起学习下电脑第一次装系统步骤。
安装须知:
1、如果电脑没有系统,第一次就需要用U盘或光盘安装系统
2、在电脑没有系统时,需要借助另一台可用电脑制作U盘启动盘
3、一般内存2G及以下装32位(x86)系统,内存4G及以上,装64位(x64)系统
相关安装方法:
软碟通u盘装系统教程
怎样用光盘装系统步骤图解
一、准备工作
1、可用电脑一台,U盘一个
2、系统镜像下载:雨林木风ghost win7 64稳定旗舰版V2017
3、4G及以上U盘:大白菜u盘制作教程
二、启动设置:怎么设置开机从U盘启动
三、电脑第一次装系统步骤如下
1、在可用的电脑上制作U盘启动盘之后,将下载的系统iso文件直接复制到U盘的GHO目录下,iso镜像无需解压;



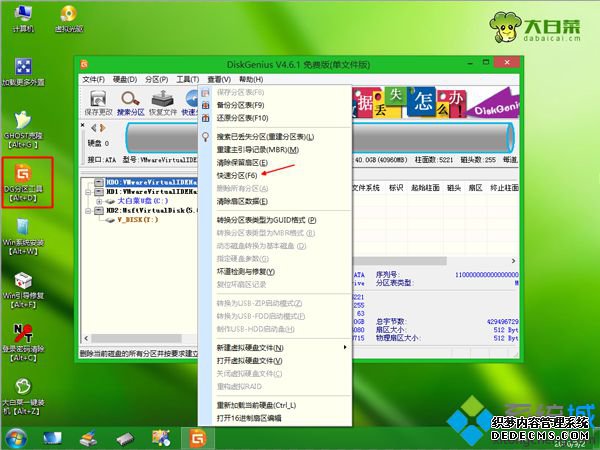


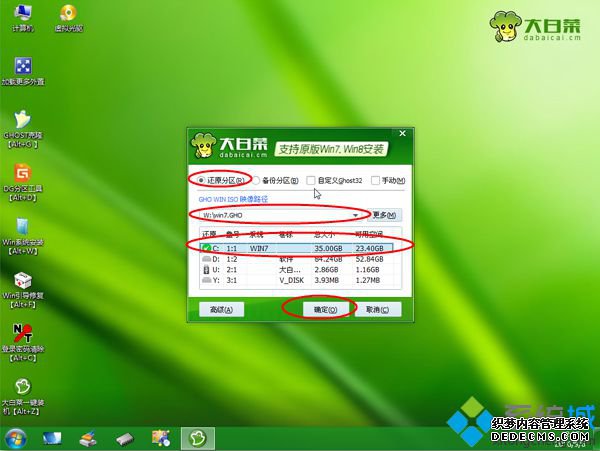
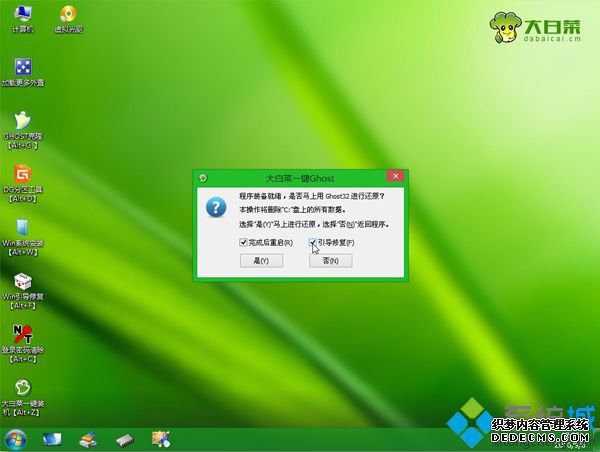
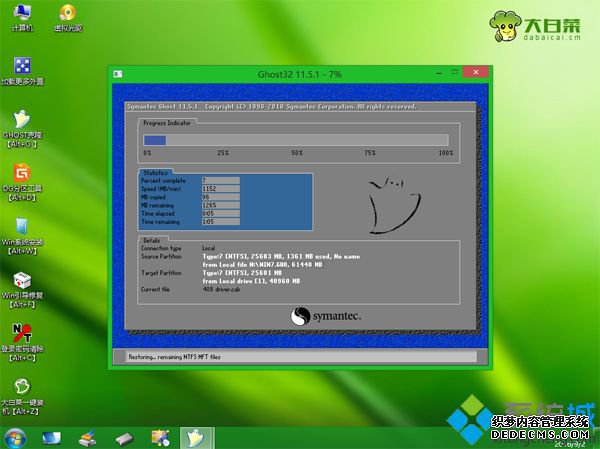
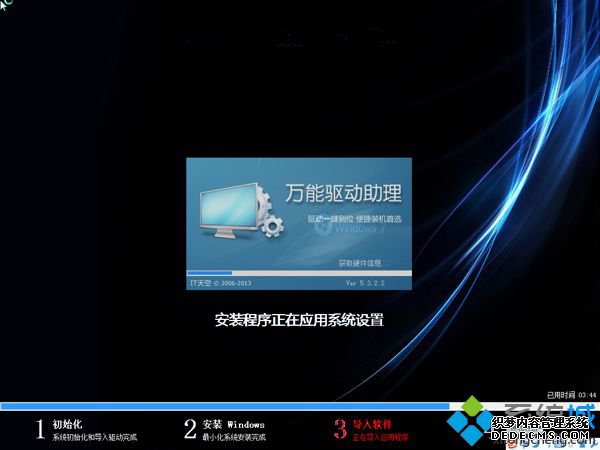

以上就是第一次装电脑系统的方法,在电脑没有系统的情况下,第一次都可以通过U盘来安装系统,希望对大家有帮助。
------相关信息------



