如果要给电脑装系统,一般会使用系统安装盘,尤其是没有系统的电脑,需要通过系统安装盘来安装系统,以前需要到电脑点买系统安装盘,现在可以自制系统安装盘,比如可以用U盘制作系统安装盘,那么要如何自制系统安装盘呢?下面小编跟大家分享自制U盘系统安装盘的方法。
相关教程:
uefi u盘启动制作教程
如何自己制作系统光盘
软碟通u盘装系统教程
大白菜u盘装系统教程分享
准备工作:
1、4G或更大容量U盘,转移备份U盘所有数据
2、系统iso下载:深度技术win7旗舰版
3、系统安装盘制作工具下载:
UltraISO软碟通破解版
大白菜超级U盘启动盘制作工具
方法一:使用UltraISO工具制作(需系统ISO镜像)
1、右键以管理员身份打开UltraISO制作工具,然后在电脑usb接口上插入U盘;
2、点击“文件”—“打开”,或直接点击左上角“打开”图标,选择要制作U盘系统安装盘的系统ISO文件,点击打开;
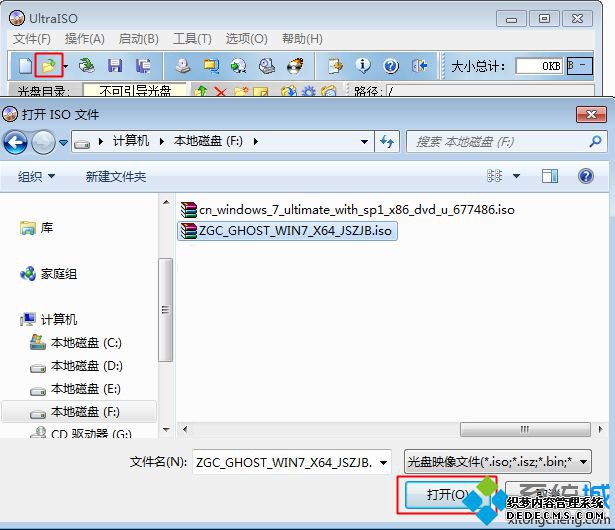
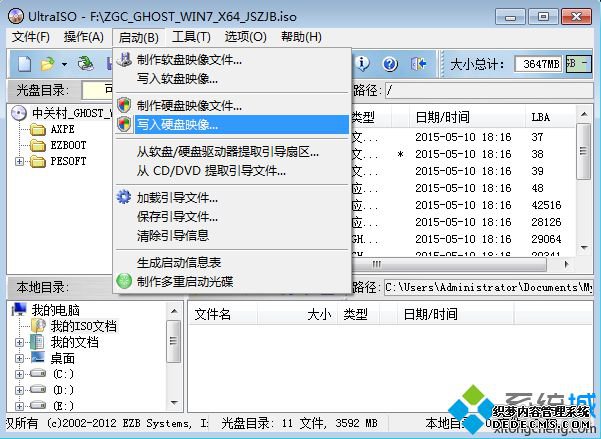
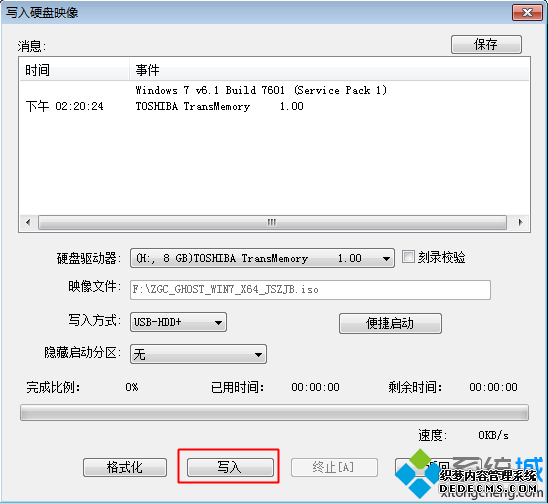
方法二:使用大白菜U盘制作工具
1、安装大白菜U盘制作工具之后,双击打开大白菜主界面;
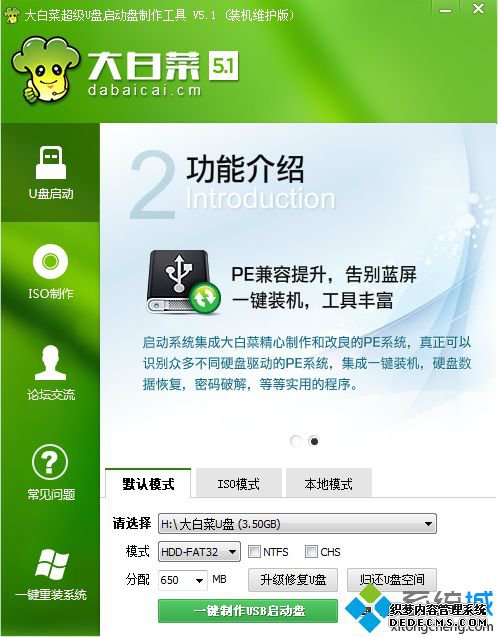
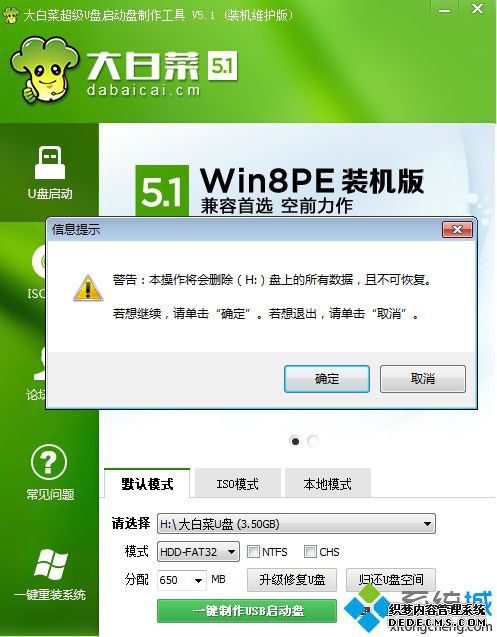
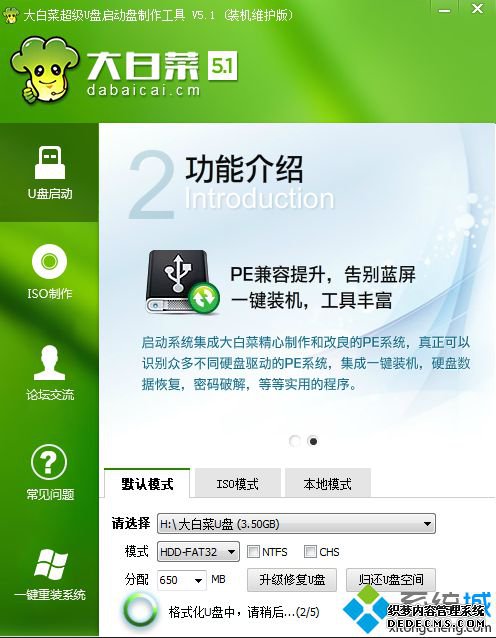
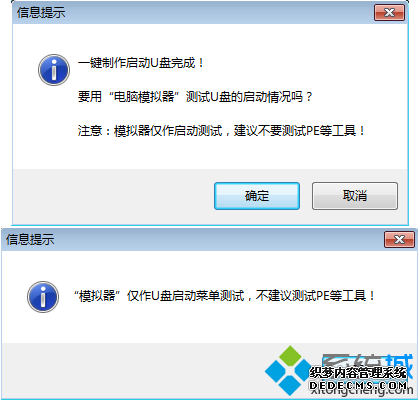
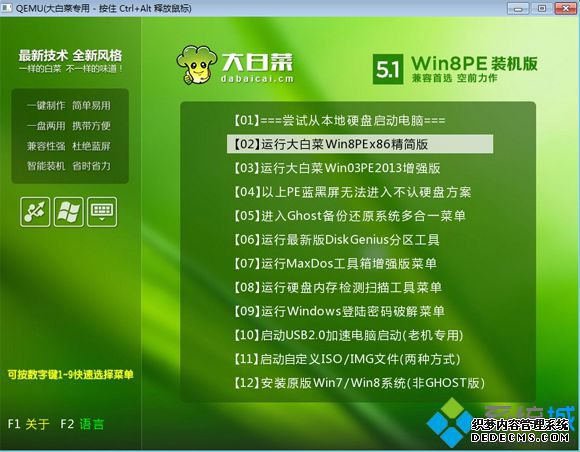

以上就是自制系统安装盘的方法,如果有U盘,下载系统安装盘制作工具,就可以一键制作U盘系统安装盘。
------相关信息------



