新出的电脑主板都支持UEFI启动模式,uefi引导的系统可以大幅加快启动速度,不过需要win8 64位以上的系统才可以,之前分享的安装方法都是Legacy启动盘安装教程,这边跟大家介绍uefi启动U盘装win8步骤,需要制作支持uefi启动的win8启动U盘,然后从uefi启动执行安装过程,下面一起来学习下uefi U盘安装win8.1教程。
相关事项:本文介绍的是使用官方镜像制作的uefi启动盘安装方法,下载的镜像需要是x64的64位系统
一、安装准备:
1、支持uefi模式的电脑,4G以上U盘
2、系统镜像下载:
win8系统非ghost版下载地址
win8.1 iso镜像非ghost下载
3、uefi启动盘:win8 uefi u盘启动盘制作教程
4、激活工具:win8系统激活工具下载
二、启动设置:电脑设置UEFI启动的方法
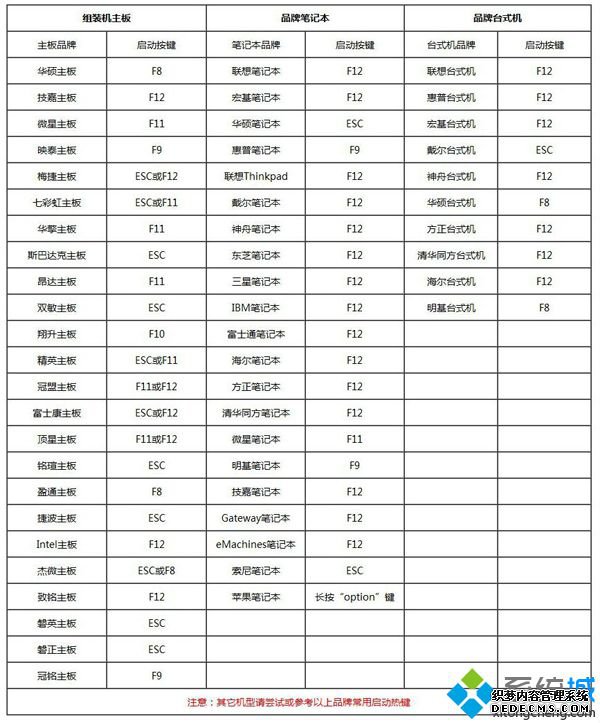
三、U盘uefi安装win8/win8.1系统步骤如下
1、制作好win8 uefi启动U盘之后,新主板默认支持uefi启动,插入U盘启动后按F12、F11、Esc等快捷键弹出启动菜单,选择带有UEFI前缀的U盘启动项,回车;

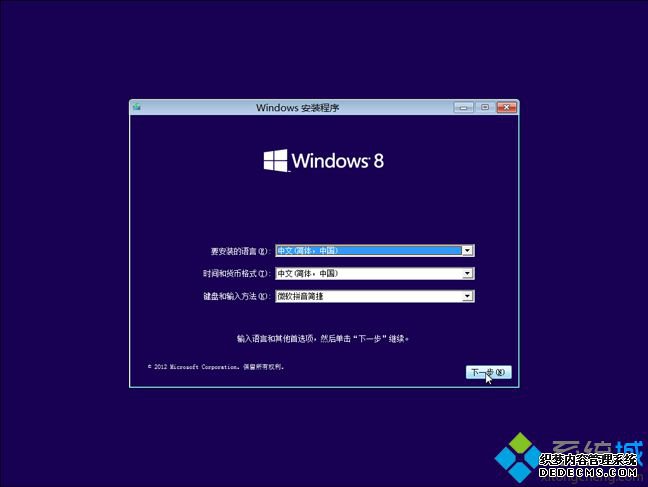
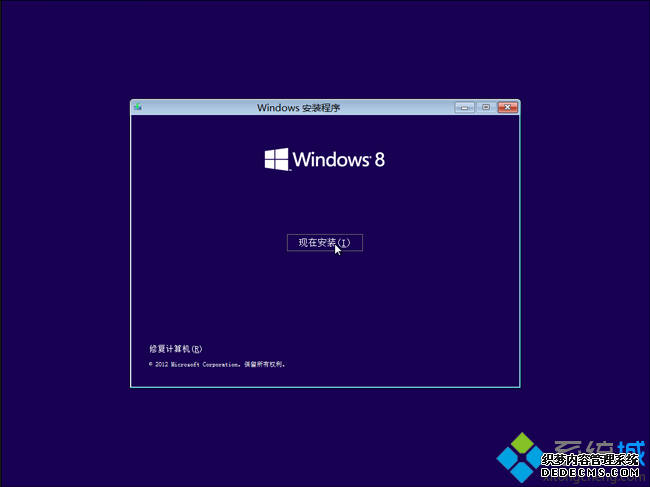

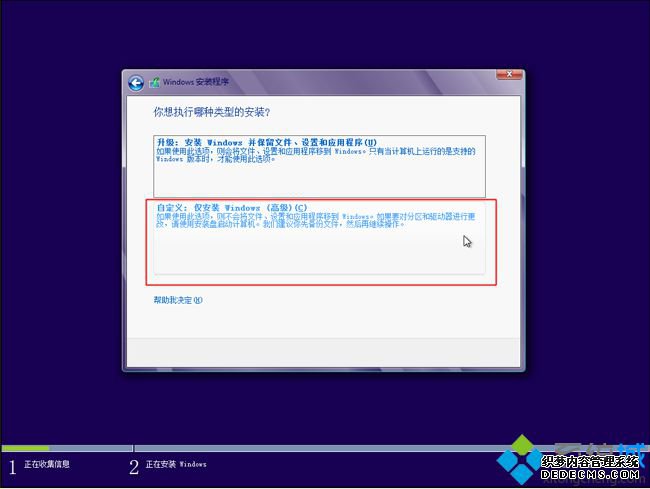
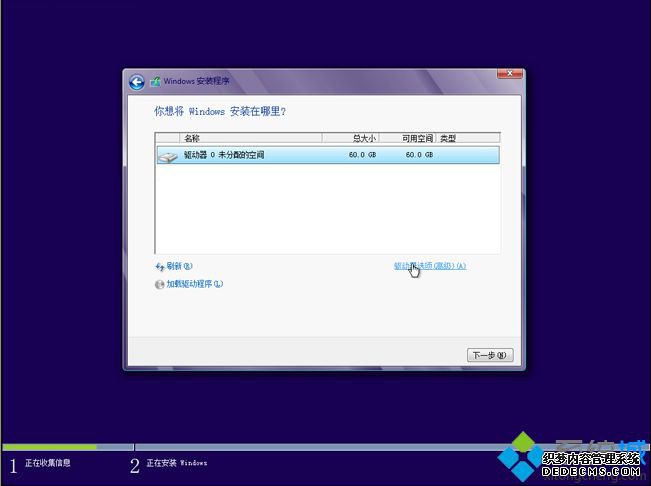
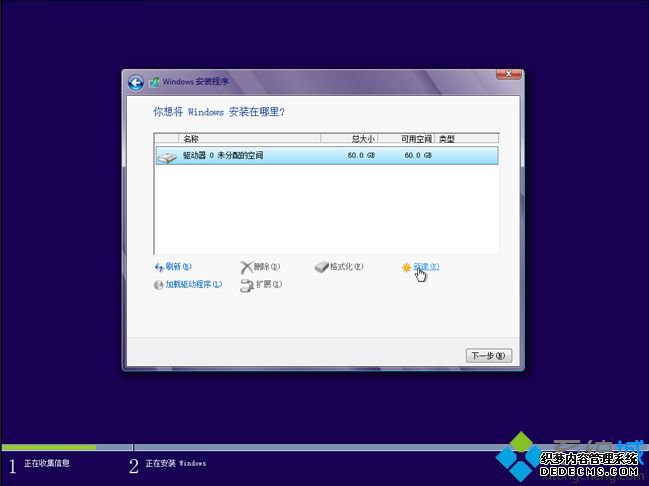
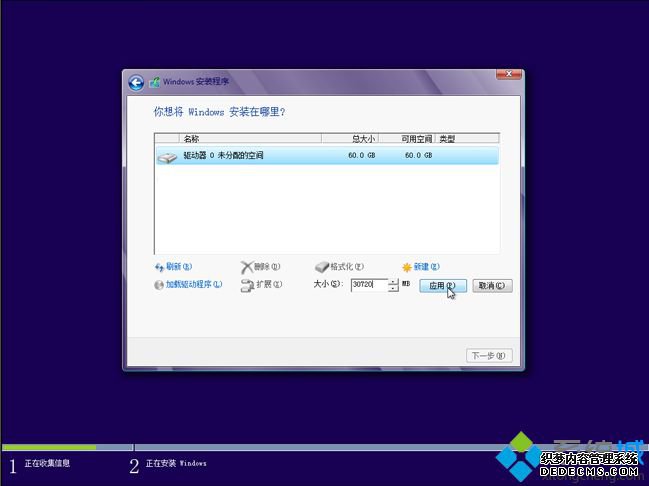
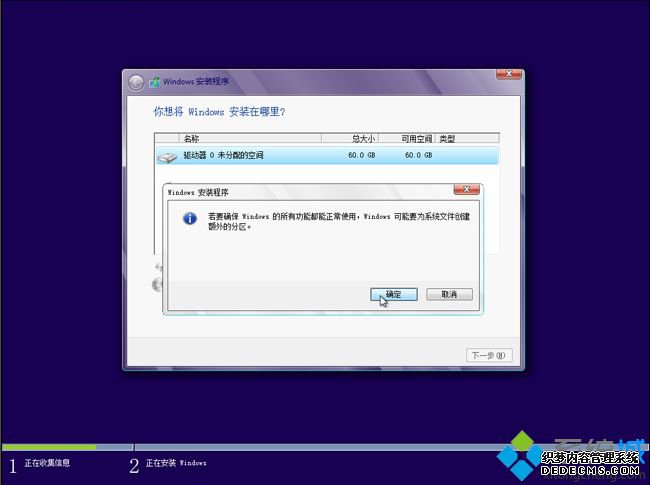
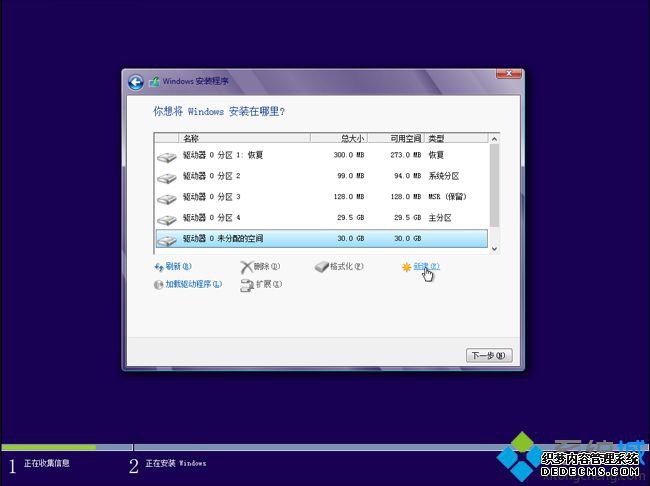
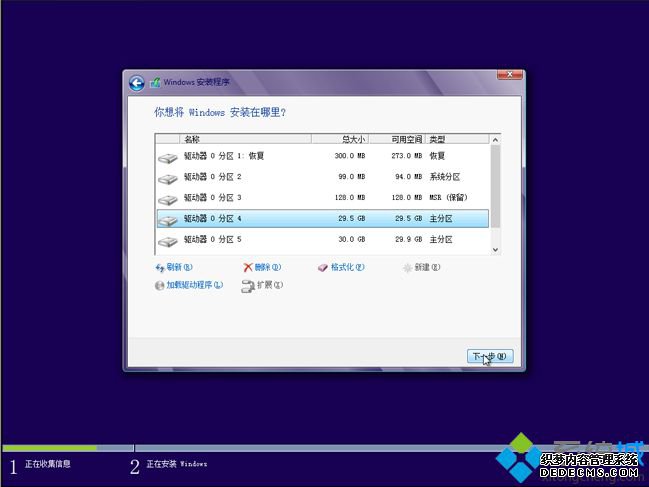
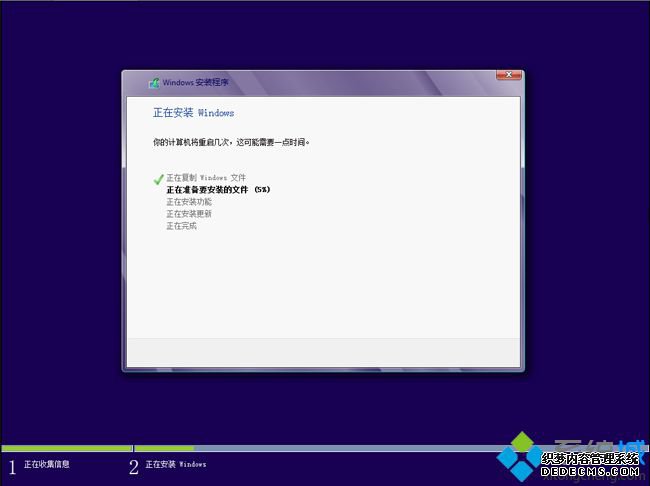
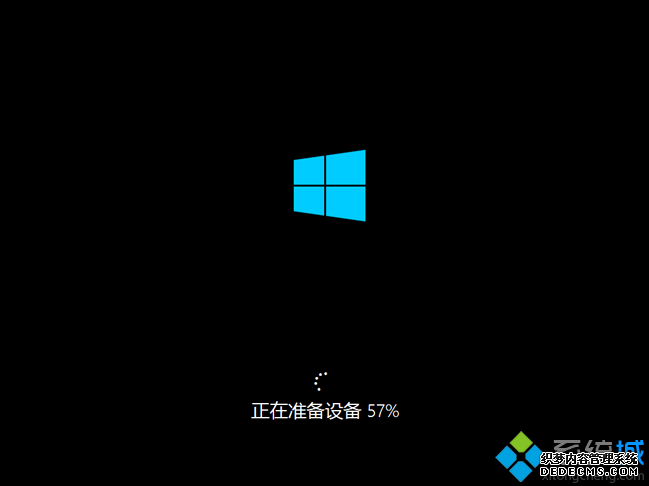
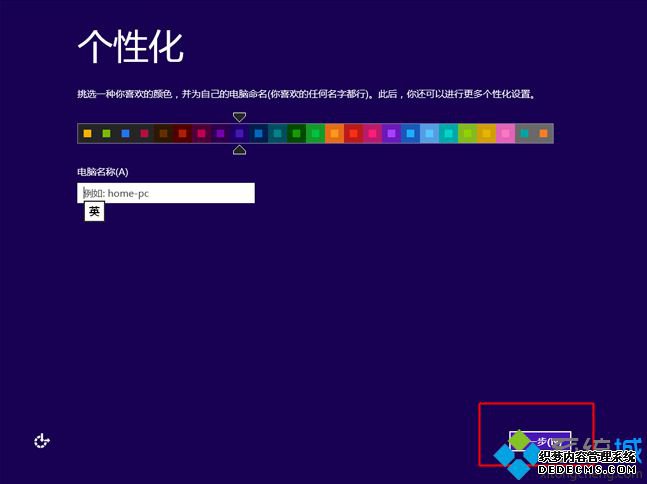
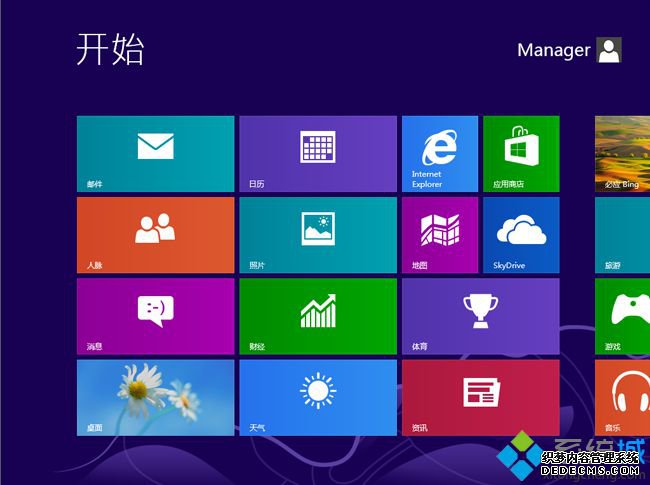
以上就是U盘装win8 uefi方法,电脑支持UEFI才可以用这个方法安装,有需要的用户可以学习下这个教程。
------相关信息------



