电脑如何快速重装系统?大多数用户都希望重装系统越快速越简单越好,所以现在出现了很多快速重装系统软件,比如好装机一键重装,可以帮助用户快速重装系统,不需要用户具备电脑知识。下面系统城小编跟大家介绍电脑快速重装系统教程。
操作须知:要用本文的方法快速重装系统,要求当前电脑必须有系统且可以正常启动,如果系统已经损坏,需要用U盘重装
相关教程:
u盘重装系统win7旗舰版教程
怎么用一键ghost重装系统
uefi u盘启动装系统步骤
一、适用条件及工具下载
1、当前系统可以正常使用,且有网络连接
2、快速重装工具下载:好装机一键重装系统下载
3、ghost系统下载:深度win7纯净版
二、电脑快速重装系统步骤如下
1、下载“好装机一键重装系统工具”到本地磁盘,比如小编下载到E盘;
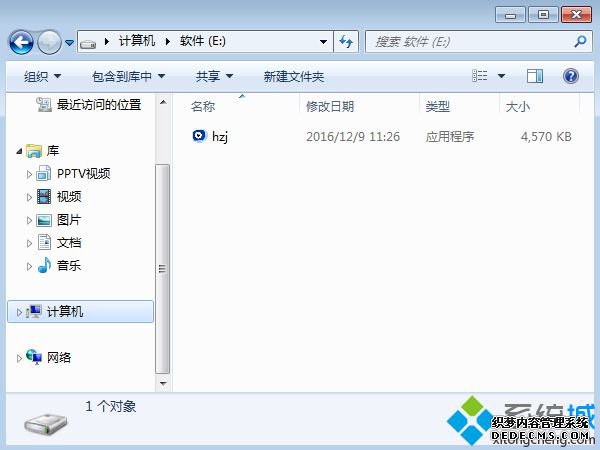
2、双击hzj.exe打开,在“备份还原”中可以备份当前电脑的系统和资料;
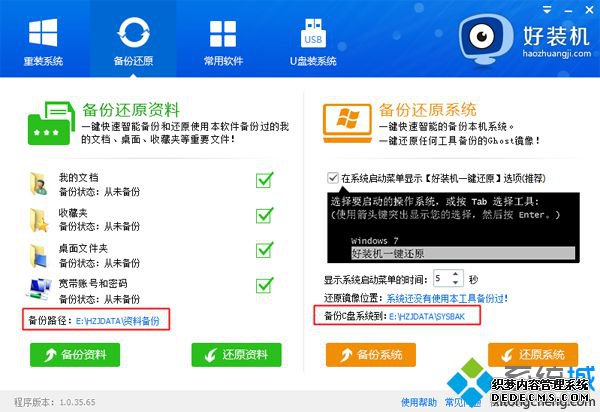
3、在“重装系统”页面,选择【Ghost系统】,点击【立即重装系统】;
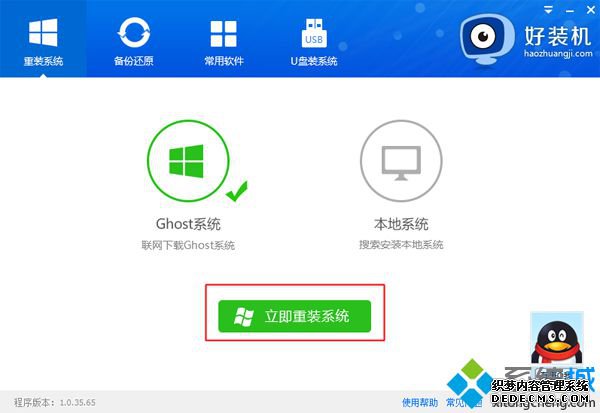
4、首先进行安装环境检测,如果检测不通过,就不能用此方法快速安装,检测完成后,点击下一步;
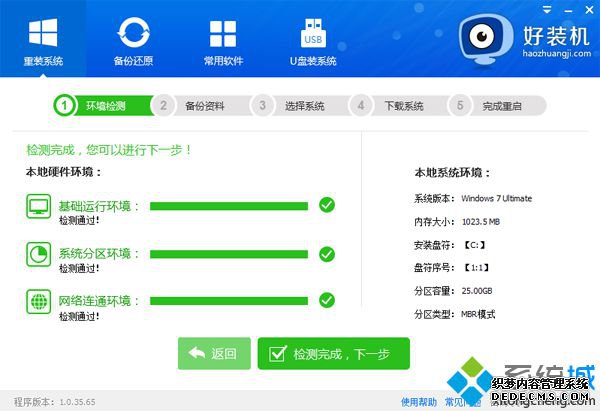
5、勾选需要备份的项目,点击【备份资料进行下一步】;
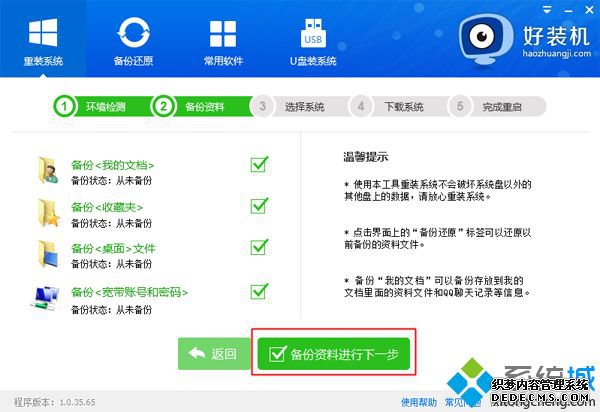
6、接着选择要安装的操作系统,一般情况下单核处理器选择XP,小于1G内存选择xp,4G内存以下建议选择win7 32位,4G内存以上建议选择win7 64位;
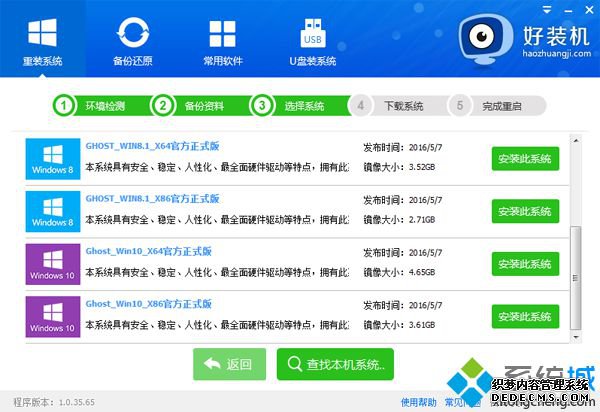
7、小编选择在线装win7 x86旗舰版也就是win7 32位系统,点击【安装此系统】;
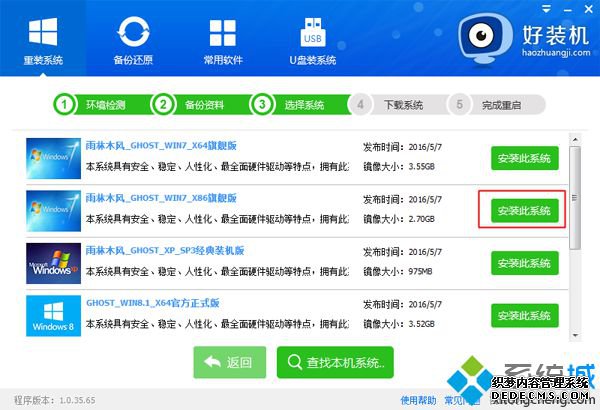
8、在这个界面中执行在线下载win7系统镜像的过程,下载时间根据网速的快慢而有所不同;
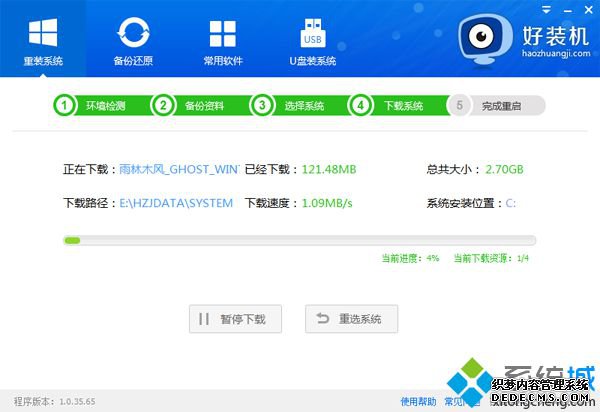
9、系统镜像下载完成后,在线安装工具会自动给电脑安装引导项;
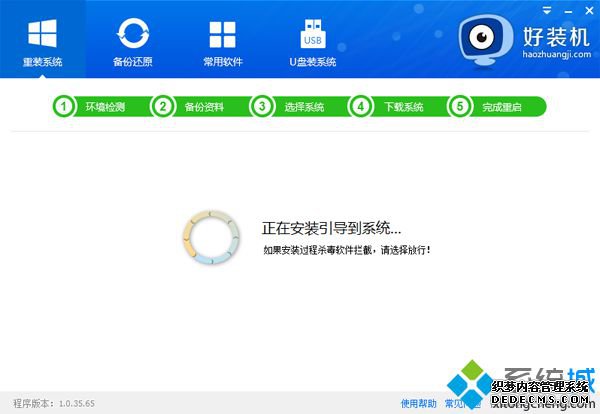
10、引导文件安装完成后,提示系统准备就绪,10秒后就会自动重启;
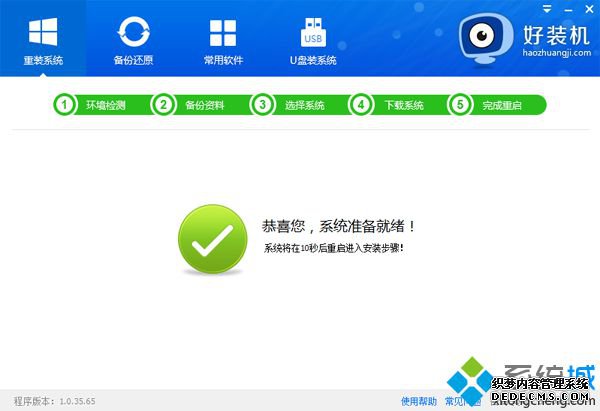
11、电脑重启后,启动界面出现【好装机重装系统】引导项,默认自动选择这个进入;

12、启动进入好装机安装界面,开始在线装win7系统,这个阶段等待5分钟左右;
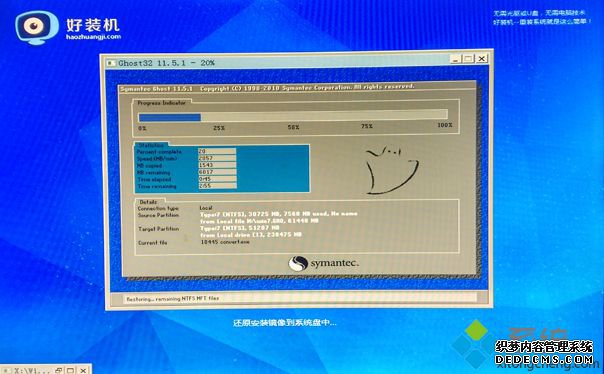
13、上一步执行完成后电脑会重启进入到这个界面,执行系统组件、驱动安装、配置以及系统激活过程;
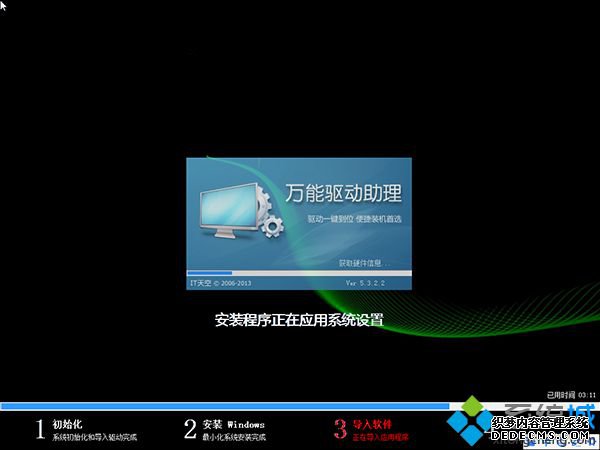
14、差不多5分钟后重启进入全新系统桌面,电脑快速重装系统过程结束。

以上就是电脑怎么快速重装系统的方法,只要当前系统可以正常启动,下载好装机一键重装系统软件,就可以实现电脑快速重装系统。



