现在重装系统非常方便,因为有很多一键重装系统软件,只下载需要一个软件,用户就可以自己一键重装系统,比如win7系统免激活版。那么一键重装系统win7哪里下载?要怎么一键重装系统win7?下面系统城小编教大家一键系统重装win7详细步骤。
一键重装须知:
1、要求当前电脑必须有系统且可以正常启动,如果系统已经损坏,不能一键重装,需要通过U盘装
2、一般电脑运行内存2G以下装32位系统,内存4G以上装64位系统,装系统之前必须备份好重要数据
相关教程:
电脑u盘装系统怎么装
怎么用win7光盘装系统
如何用一键ghost安装win7
一、适用条件及工具下载
1、当前系统可以正常使用,且有网络连接
2、一键系统重装下载:好装机一键重装系统下载
3、ghost系统下载:win7旗舰版64位系统下载
二、一键系统重装win7步骤如下
1、下载“好装机一键重装系统工具”到本地磁盘,比如下载到E盘;
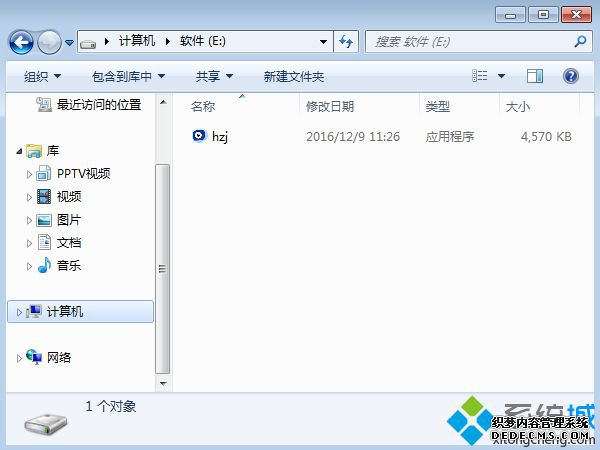
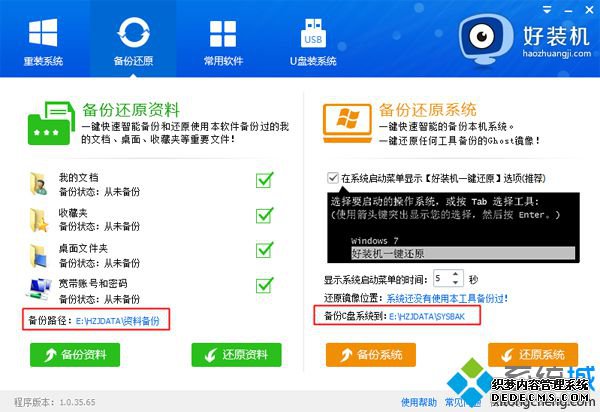
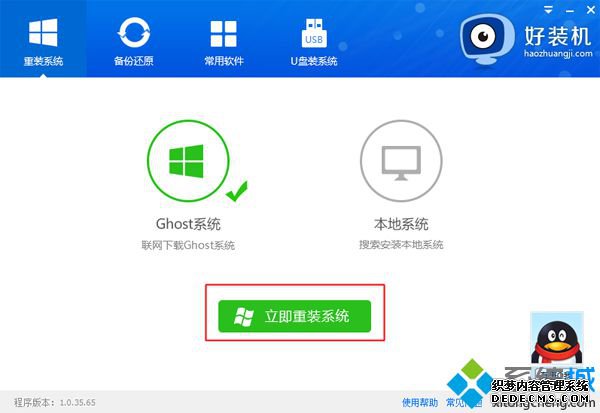
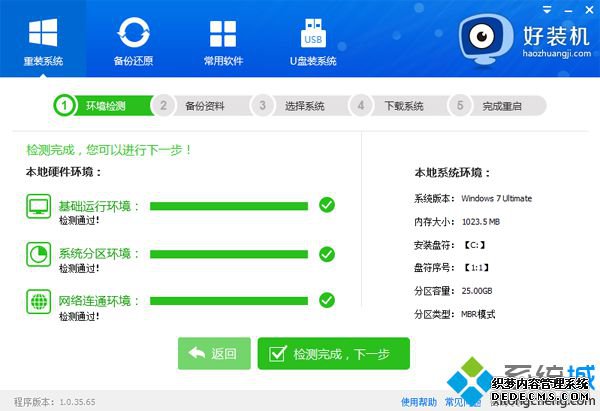
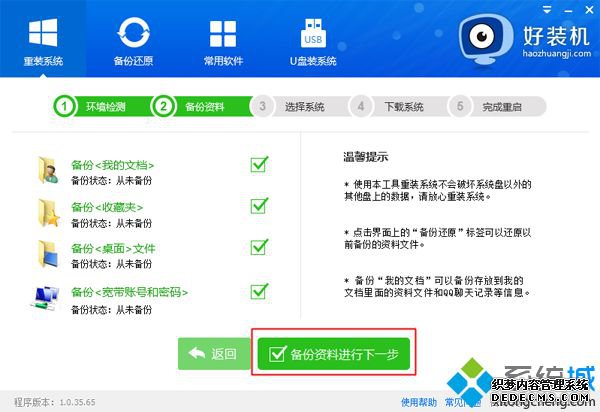
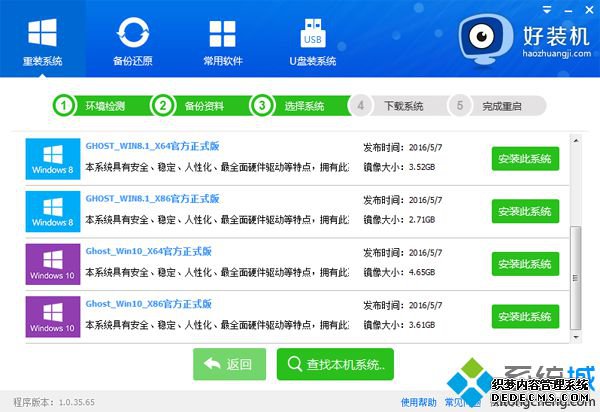
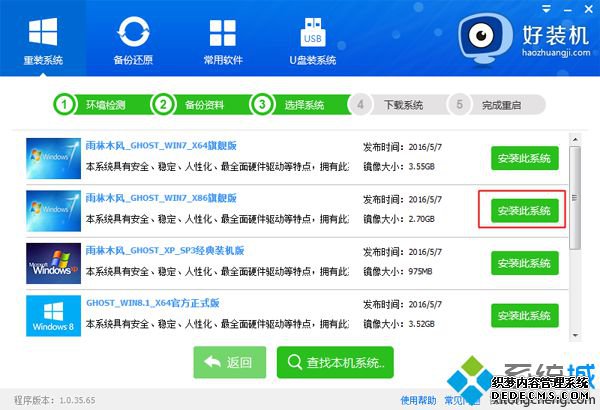
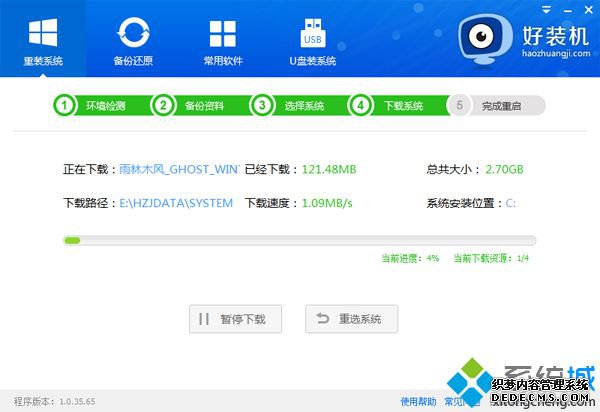
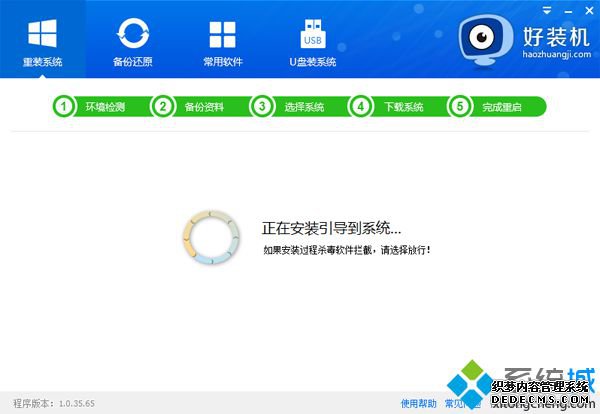
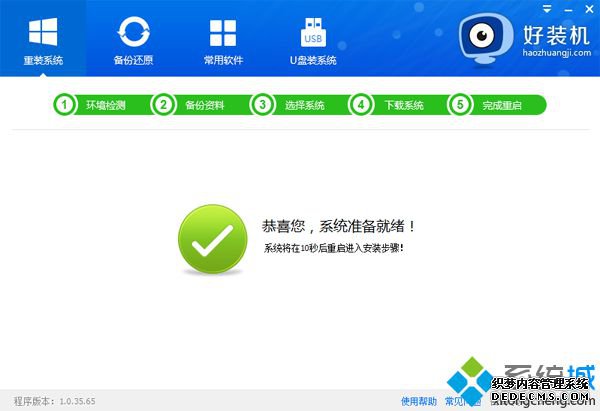

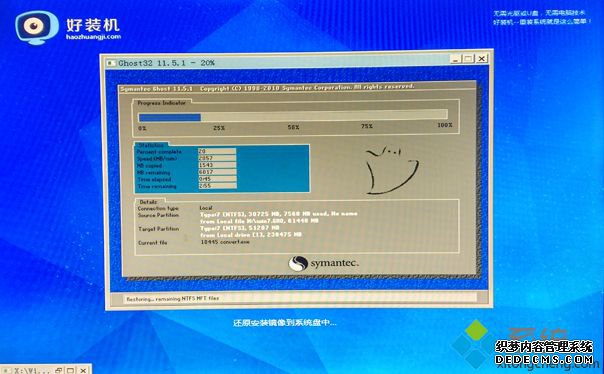
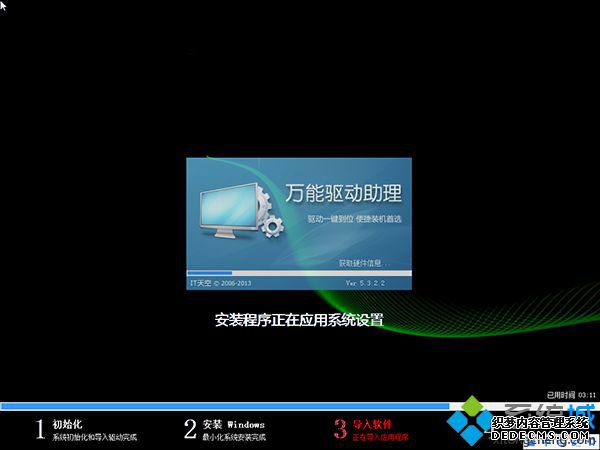

一键系统重装win7步骤非常简单,联网后即可一键重装,相信大家看完一遍都能自己完成win7系统重装,希望对大家有帮助。
------相关信息------



