电脑使用过程中经常会出现一些大大小小的故障,有些时候需要重装系统才能解决。不过对于菜鸟用户来说,重装系统那是想都不敢想,鉴于这个情况,现在网上出现了适合菜鸟一键重装系统的方法,比如好装机一键重装系统。下面系统城小编跟大家介绍菜鸟一键系统重装方法。
一键重装须知:
1、要求当前电脑必须有系统且可以正常启动,如果系统已经损坏,不能一键重装,需要通过U盘装
2、一般电脑运行内存2G以下装32位系统,内存4G以上装64位系统,装系统之前必须备份好重要数据
相关教程:
电脑u盘装系统怎么装
怎么用win7光盘装系统
如何用一键ghost安装win7
一、适用条件及工具下载
1、当前系统可以正常使用,且有网络连接
2、一键系统重装下载:好装机一键重装系统下载
3、ghost系统下载:win7旗舰版64位系统下载
二、菜鸟一键重装系统步骤如下
1、下载“好装机一键重装系统工具”到本地磁盘,比如下载到E盘;
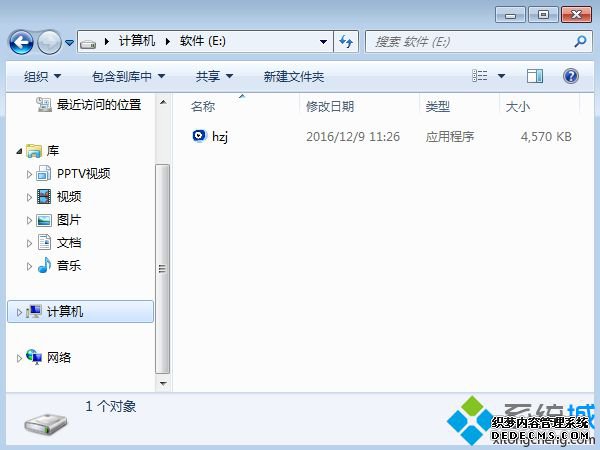
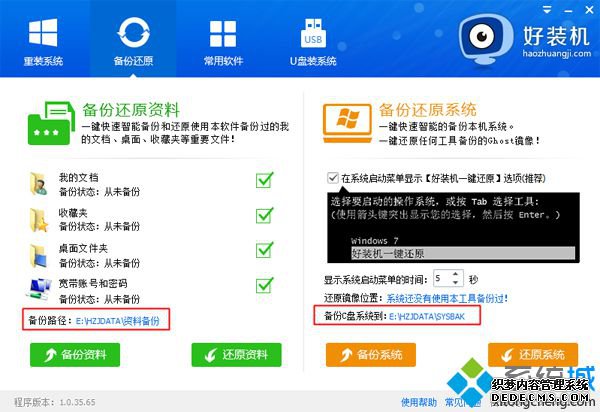
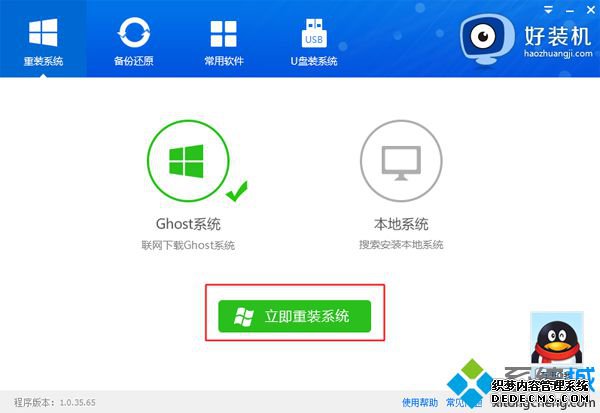
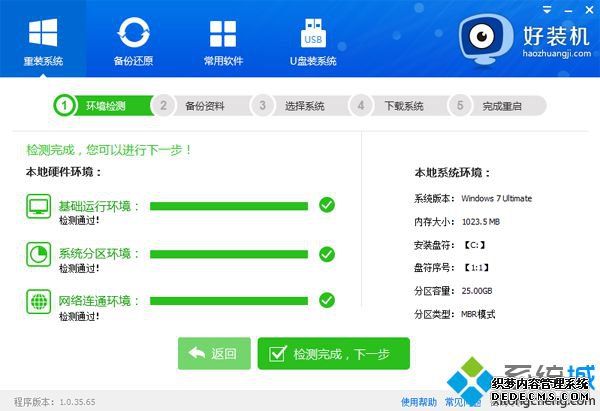
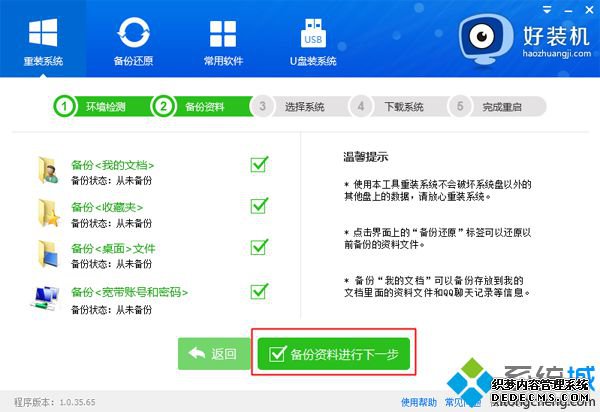
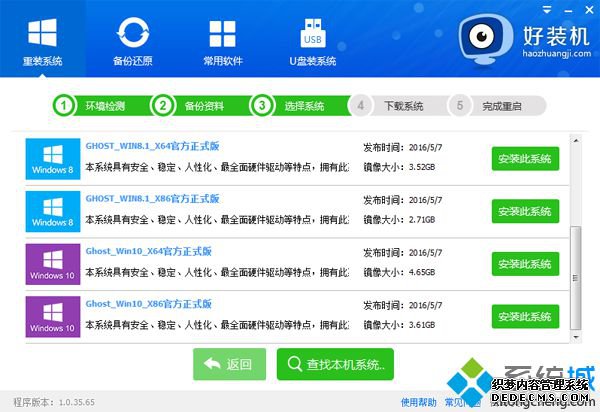
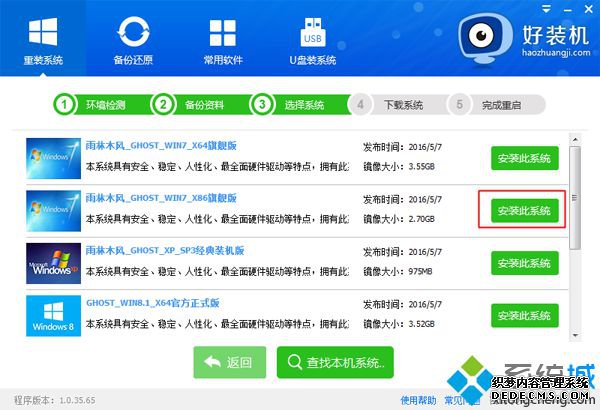
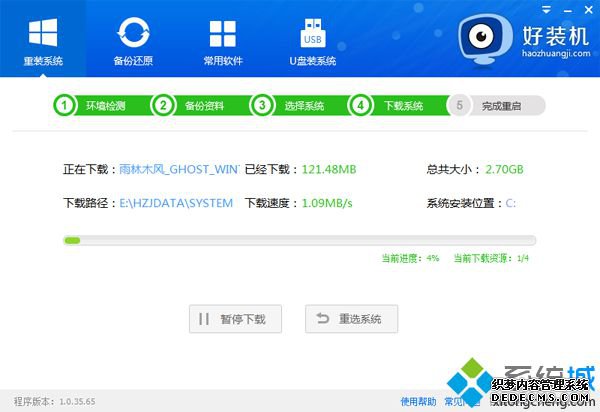
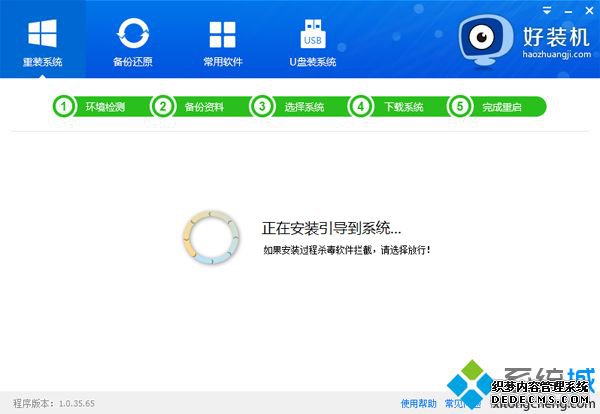
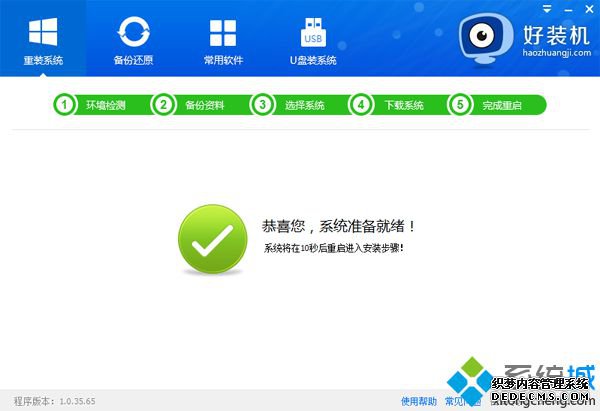

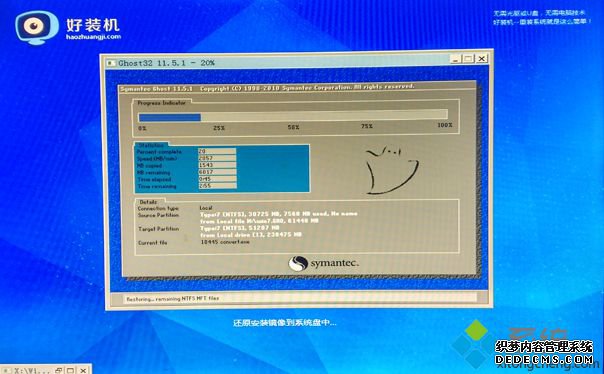
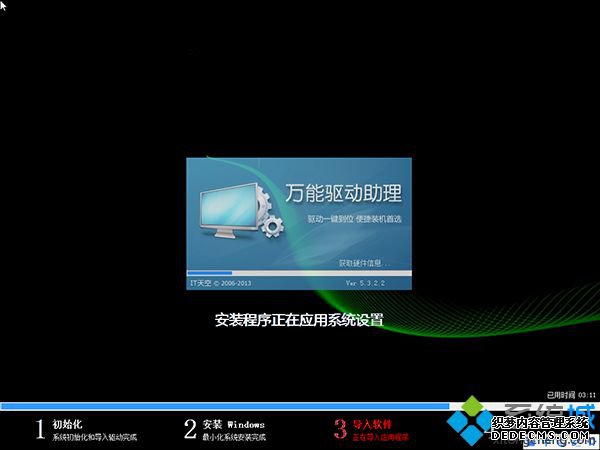

菜鸟一键重装系统步骤非常简单,下载好装机一键重装系统软件,联网后即可一键重装系统,有需要的用户可以学习下这个方法噶。
------相关信息------



