现在一键重装系统方法非常流行,只需要一个软件,联网就能一键重装系统,比如xp纯净版系统。不管是台式电脑还是笔记本电脑,都可以一键重装系统xp系统。虽然一键重装系统方法很简单,还是有部分用户不懂怎么操作,这边跟系统城小编一起来学习下电脑一键重装xp系统步骤。
重装须知:
1、一键重装系统xp,要求当前电脑有系统且可以正常启动,如果系统已经损坏,不能一键重装,需要通过U盘装
2、如果是4G以上内存,不建议装windowsxp系统,如果装完xp出现蓝屏问题,参考装xp出现0x0000007B蓝屏解决方法
相关教程:
onekey ghost安装系统步骤
xp系统傻瓜安装教程
用U盘重装xp系统方法
一、适用条件及工具下载
1、当前系统可以正常使用,且有网络连接
2、一键重装工具下载:好装机一键重装系统下载
3、最新xp系统下载:xp系统下载纯净版
二、电脑一键重装xp系统步骤如下
1、下载“好装机一键重装系统工具”,这边小编下载到E盘;
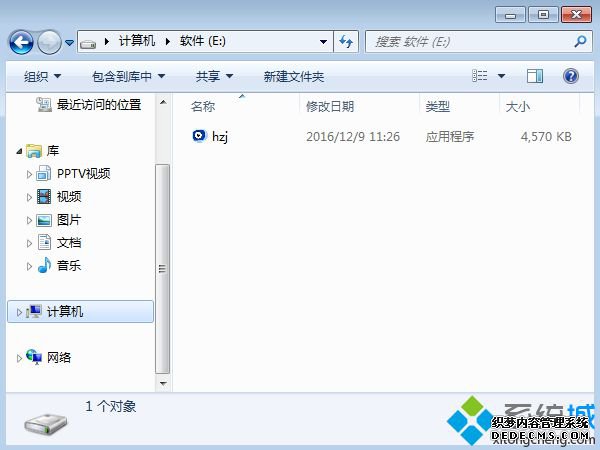
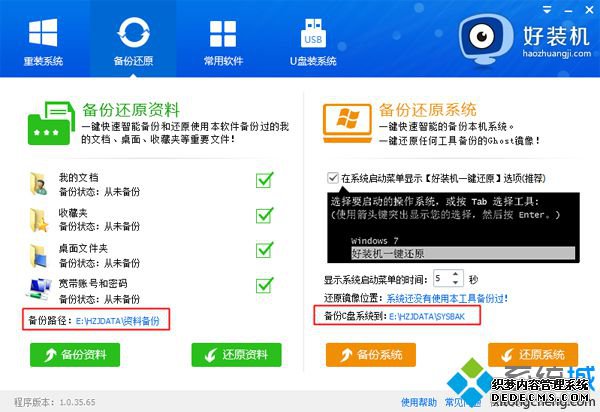
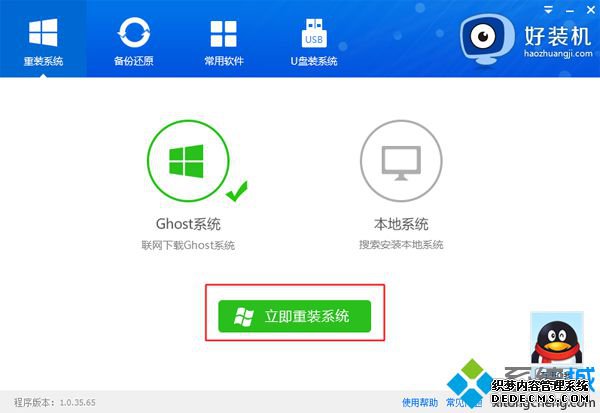
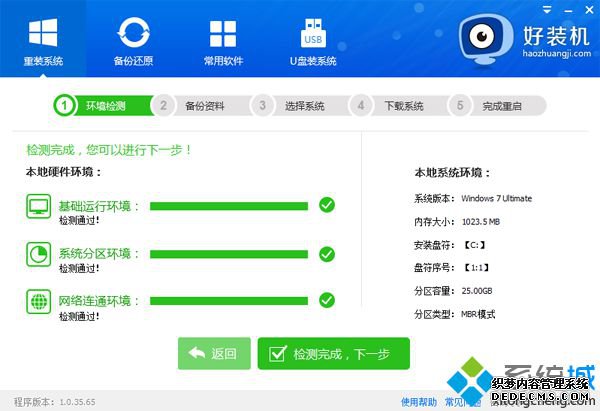
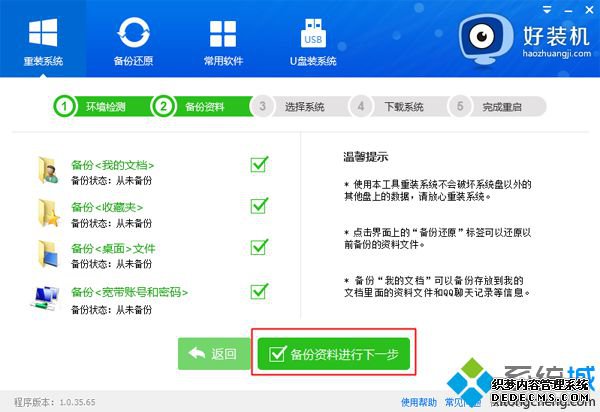
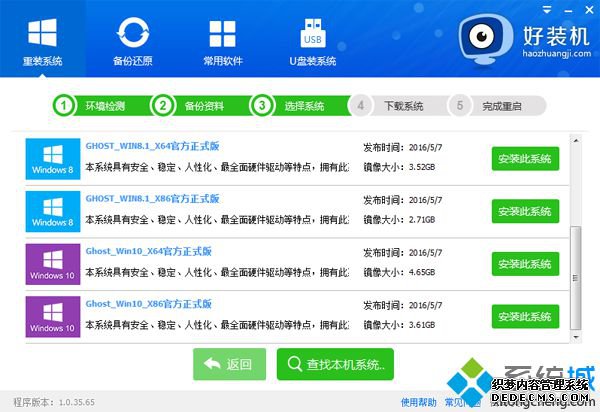
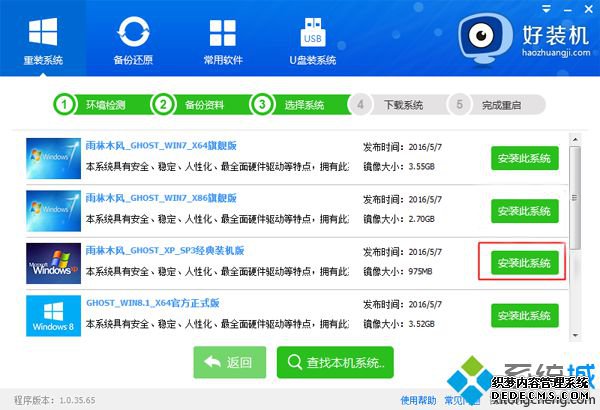
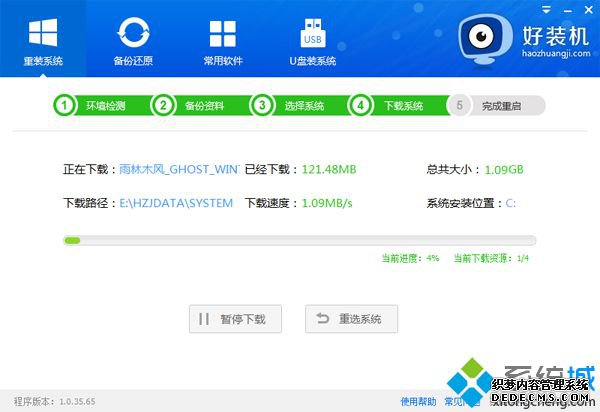
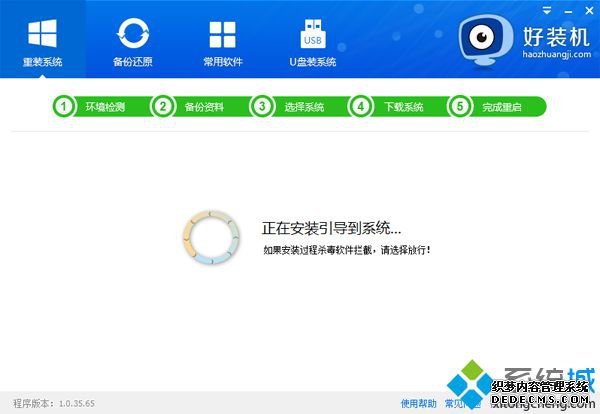
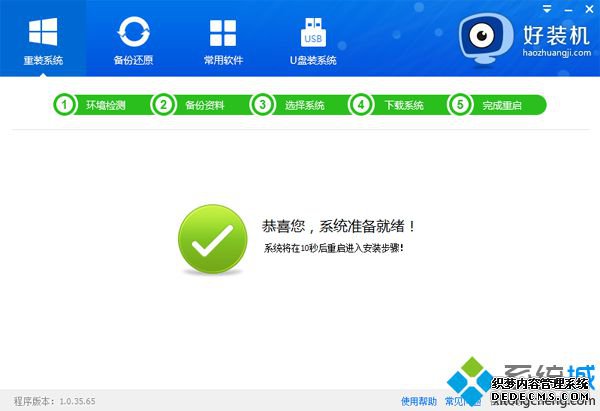

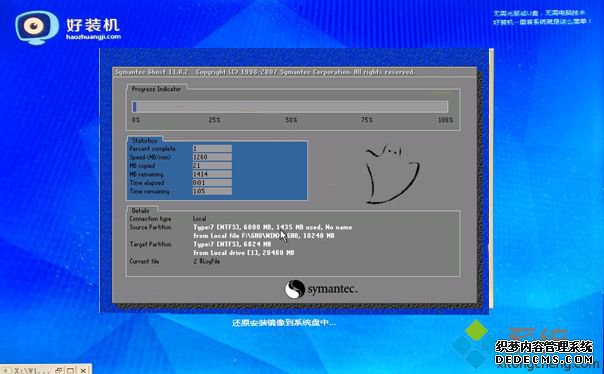
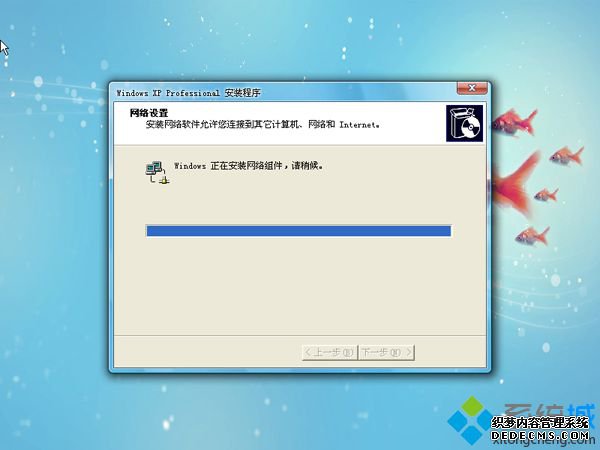

以上就是小编为大家介绍的一键重装xp系统教程,如果当前系统可以正常启动,且有网络连接,都可以使用本文介绍的方法一键重装xp系统。
------相关信息------



