U盘pe的用途非常广,既可以做系统,也可以修复系统引导、破解密码等等,通常我们都是用U盘pe来做系统。U盘pe的制作比较简单,使用大白菜等软件,就可以一键制作U盘pe启动盘,然后再让电脑从U盘启动,就可以做系统了。下面系统城小编以做windows7 64位系统为例,跟大家介绍U盘pe做系统的方法。
操作须知:
1、如果是新电脑或电脑系统已经损坏,制作u盘pe启动盘需要借助另一台可用的电脑
2、如果运行内存2G及以下选择做32位(x86)系统,内存4G及以上,选择64位(x64)系统
相关阅读:
大白菜安装原版win7教程
U盘pe装win10系统教程(uefi模式)
系统崩溃进pe备份C盘桌面数据方法
一、准备工作
1、操作系统下载:雨林木风ghost win7 64位旗舰优化版V2018.04
2、4G及以上u盘:大白菜u盘启动制作教程
二、U盘启动设置:怎么设置开机从U盘启动(包含BIOS设置)
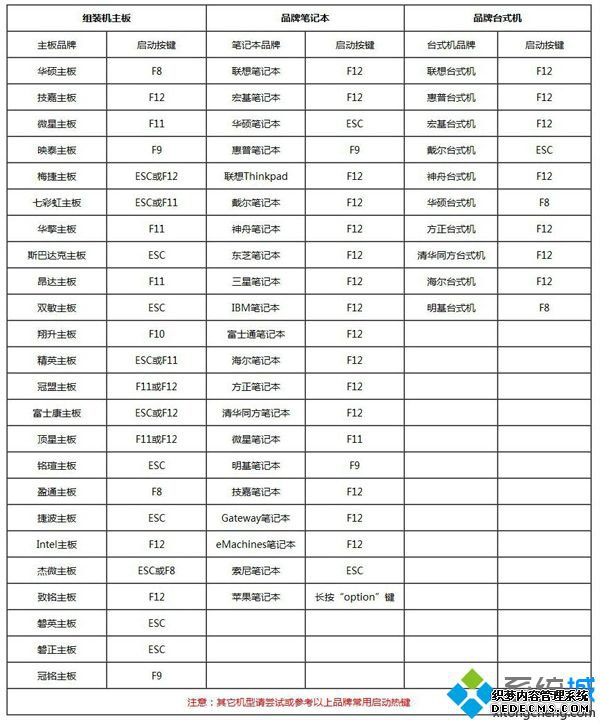
三、U盘pe做系统步骤如下
1、根据上面的教程制作好U盘pe启动盘,然后将下载的电脑系统iso文件直接复制到u盘的GHO目录下;






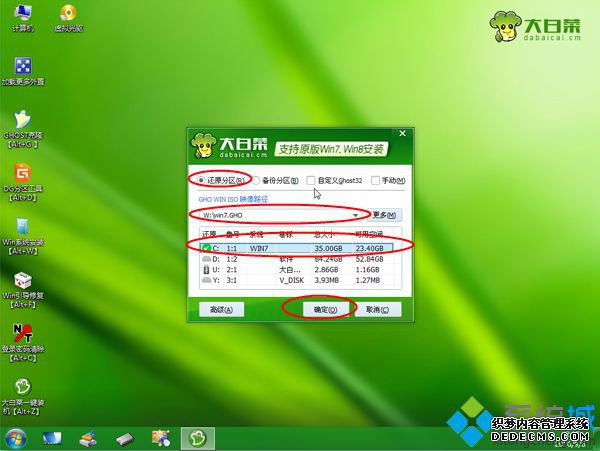
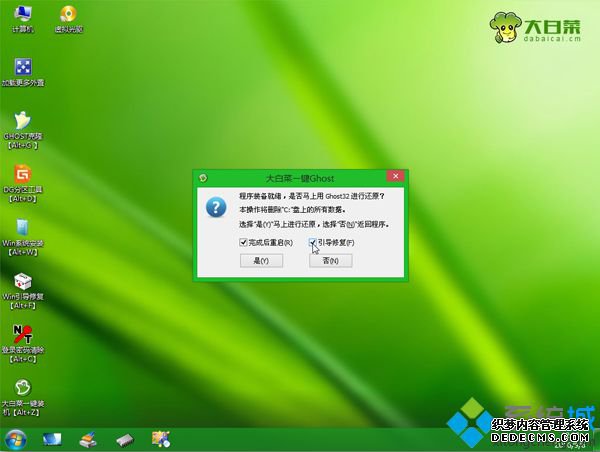
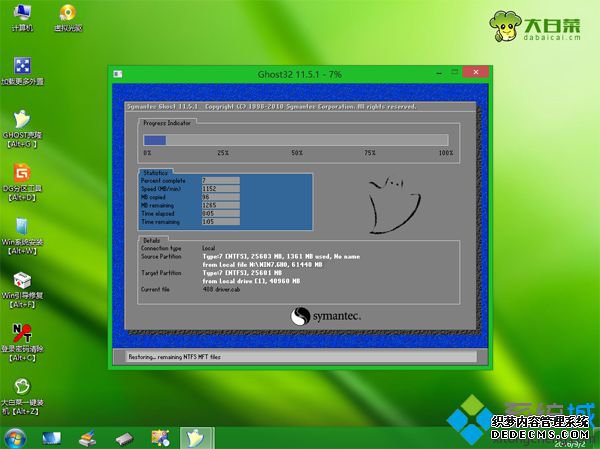
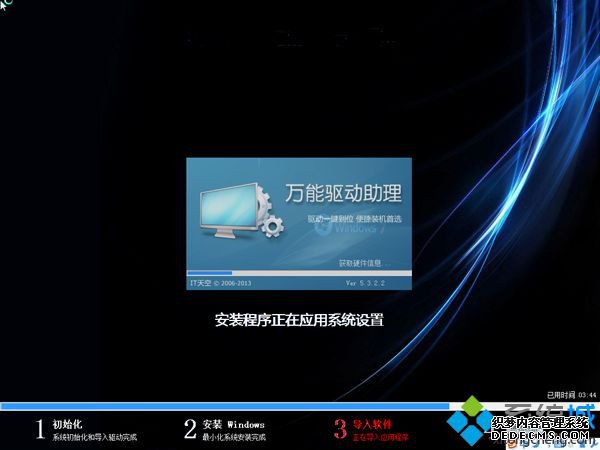

通过上面步骤操作完成之后,我们就完成了U盘pe做系统的过程,U盘pe做系统步骤并不难,最关键的一步就是让电脑从U盘pe启动,后面的步骤都非常简单。
------相关信息------



