联想g460怎么重装系统?重装系统对部分用户来说是非常陌生,都不敢尝试,把搞坏系统。其实重装系统也没那么高大上,重装系统就是“升级版”的重装软件过程。重装系统比较常用的是U盘,因为U盘适用于任何电脑重装,下面以重装联想win7系统为例,跟大家介绍联想g460c系统重装方法。
相关事项:
1、如果联想g460系统已经损坏,需借助另一台电脑制作启动U盘
2、一般运行内存4G以下选择32位系统,内存4G及以上选择64位系统
相关教程:系统崩溃进pe备份C盘桌面数据方法
一、准备工作
1、lenovo系统下载:联想笔记本lenovo ghost win7 64位旗舰安装版
2、4G或更大U盘:大白菜u盘制作教程
3、U盘启动设置:联想g460 u盘启动设置方法
二、联想g460重装系统步骤如下
1、制作好U盘启动盘,然后把下载的联想win7系统iso文件直接复制到U盘的GHO目录下;

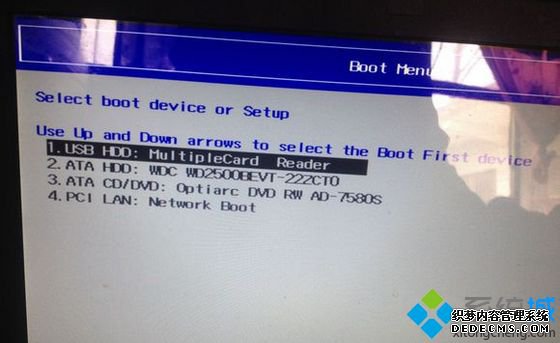

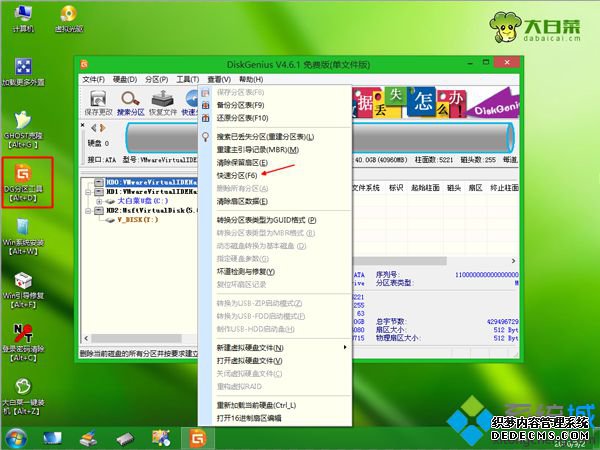


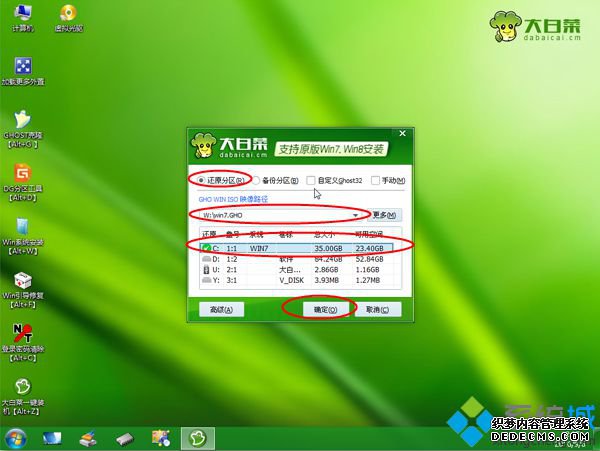
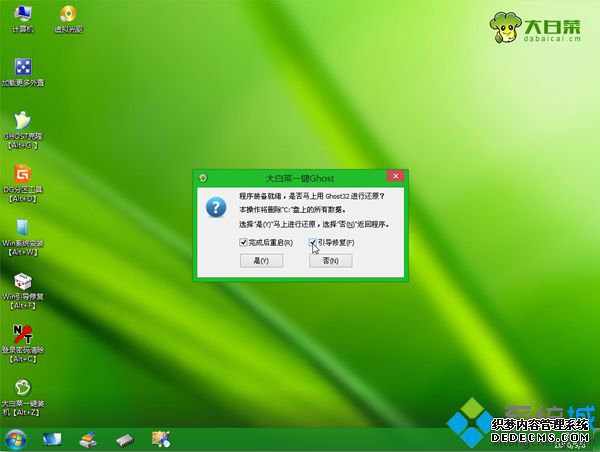
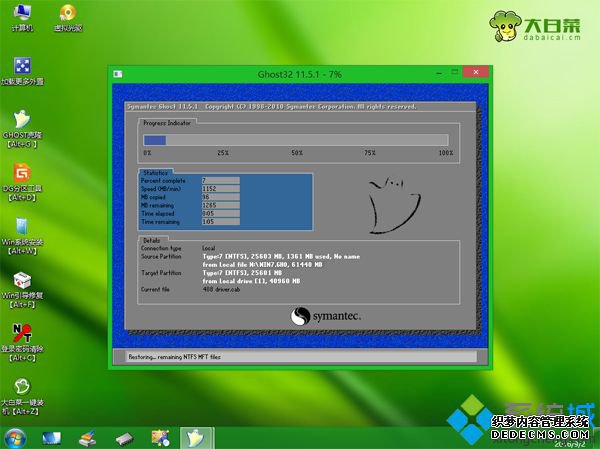


以上就是小编为大家介绍的联想g460系统重装教程,在遇到系统故障时,建议大家用用U盘来重装系统。
------相关信息------



