笔记本电脑开不了机,怎么重装系统?相信有用户遇到过这个问题,就是系统发生了故障,然后就开不了机了,笔记本开不了机时,需要用U盘重装系统。如果已经有启动U盘,那么就很简单,如果还没有制作启动U盘,那么就需要在其他电脑上制作,或者直接买一个。这边跟系统城小编一起来学习下笔记本电脑开不了机U盘装系统方法。
安装须知:
1、笔记本电脑开不了机有两种情况,如果是硬件故障,这个需要维修;如果是系统损坏,这个才能用U盘重装。
2、本文方法适用于硬件正常,系统损坏导致开不了机的笔记本电脑,制作U盘启动盘需要借助另一台可用的电脑。
相关阅读:
大白菜uefi版如何装系统(预装win8/win10机型)
怎么用大白菜安装非ghost系统
系统崩溃进pe备份C盘桌面数据方法
一、准备工作
1、系统下载:雨林木风ghost win7 64位旗舰优化版V2018.04
2、4G及以上U盘:大白菜启动u盘制作教程
二、U盘启动设置:bios设置u盘启动方法
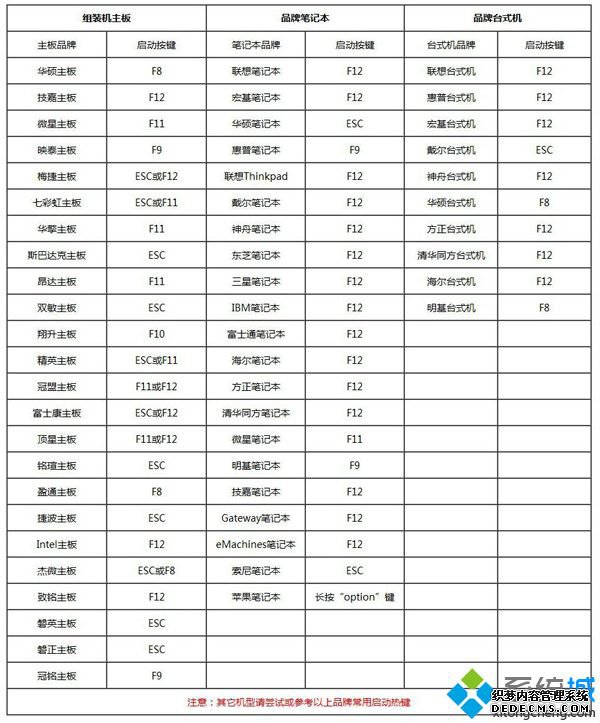
三、笔记本开不了机U盘重装系统步骤如下
1、根据上面的教程制作好启动U盘,然后将下载的系统iso文件直接复制到U盘的GHO目录下;



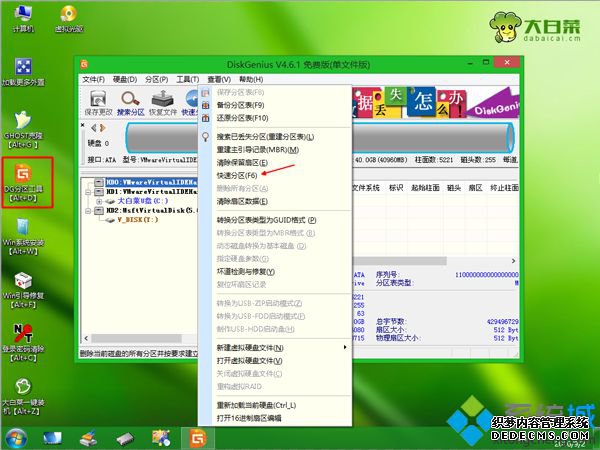


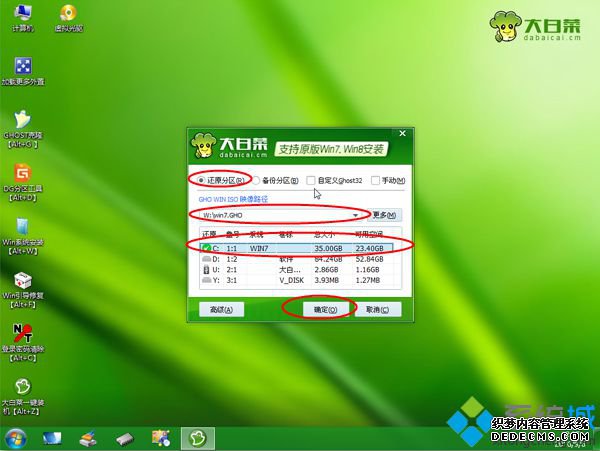
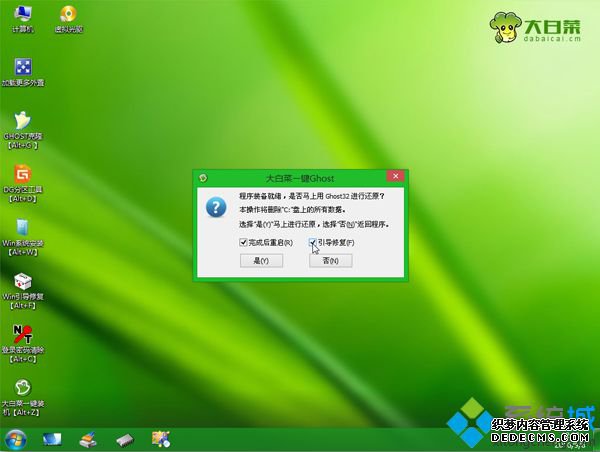
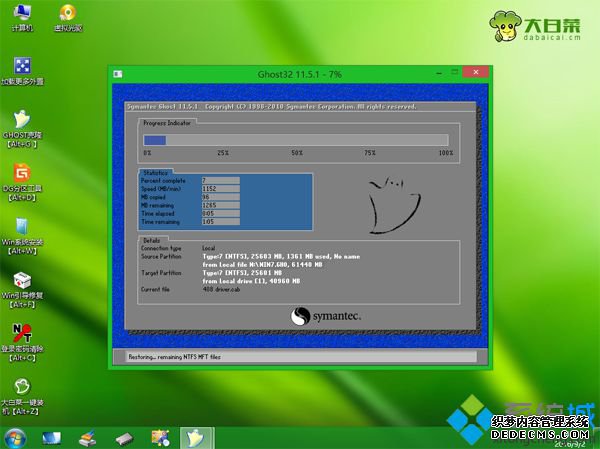
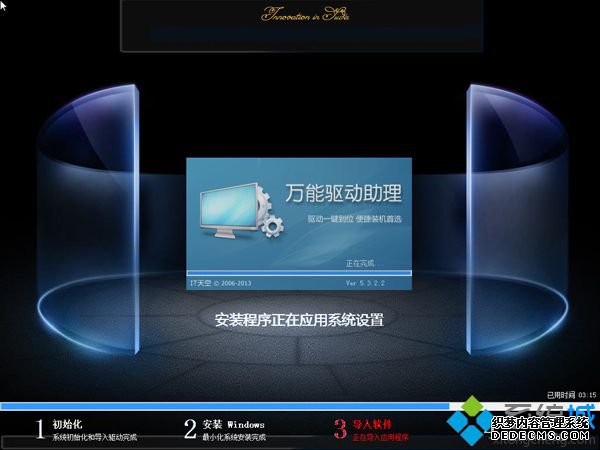

笔记本开不了机怎么重装系统的方法就是这样了,如果系统损坏导致开不了机,都可以通过上面介绍的方法用U盘来重装。
------相关信息------



