近期,许多小伙伴发现电脑鼠标滚轮失灵了,无缘无故的就无法使用,浏览网页玩游戏都没办法继续进行,真的很麻烦。针对电脑鼠标滚轮不动了的故障,小编收集整理具体原因和解决方法给大家,希望大家采纳!

原因一:鼠标系统设置出错,导致鼠标滚轮失灵
鼠标同样是需要驱动进行配合的,如果驱动出现问题,鼠标也就会失灵。另外,注册表编辑器中也有鼠标的相关设置,一般从这两个角度去解决。

原因二:鼠标滚轮信号组件出现故障,导致其无法正常使用
鼠标滚轮的结构可分成两种,一是光栅式,另一种是机械编码器。机械编码器因为组装简单,通用性强,是大部分鼠标的类型。机械编码器通过内部两组触点旋转滑动接触,从而产生脉冲信号及刻度感。
但是,使用者在滚动滚轮时,两组触点会发生实质性接触,从而造成磨损,那么它的使用寿命自然也会受到滚轮使用频率的影响,长期使用造成编码器过度磨损后,即会造成鼠标滚轮上下失灵。

鼠标滚轮失灵不能用的方法一:
1、 同时按住Win+R键,打开运行,输入regedit,回车进入注册表编辑器。
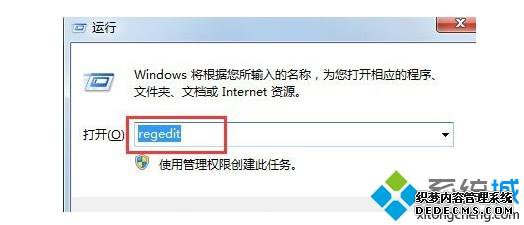
2、 展开至HKEY_CURRENT_USER\Control Panel\Dosktop,在右侧找到并双击打开“WheelScrollLines”。
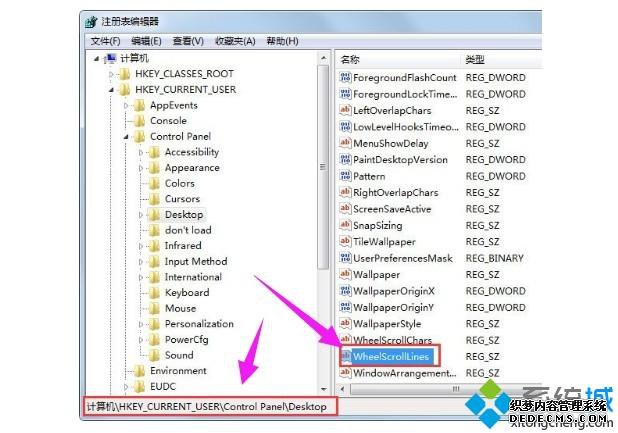
3、 将数据数值修改为“3”,点击确定保存
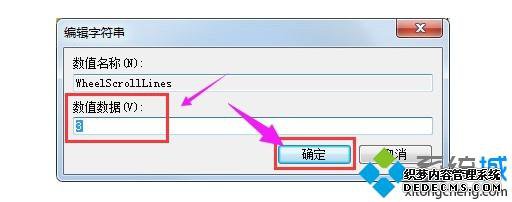
4、 右击“计算机”,找到管理并点击进入。
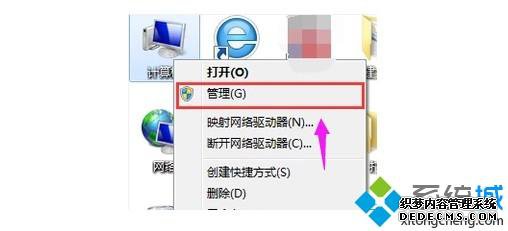
5、 在右边找到“性能――设备管理器”,在中间找到“鼠标和其他指针设备”。
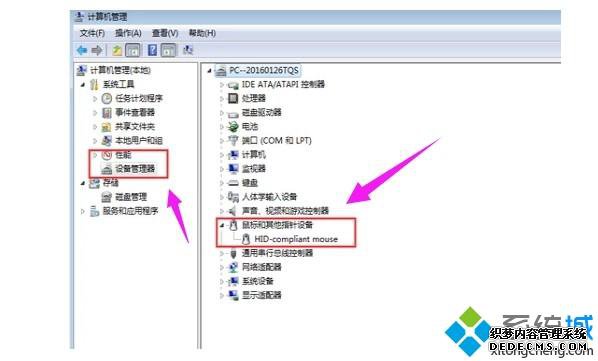
6、 右击选中自己的鼠标,点击“卸载”,之后重启电脑就可以了。
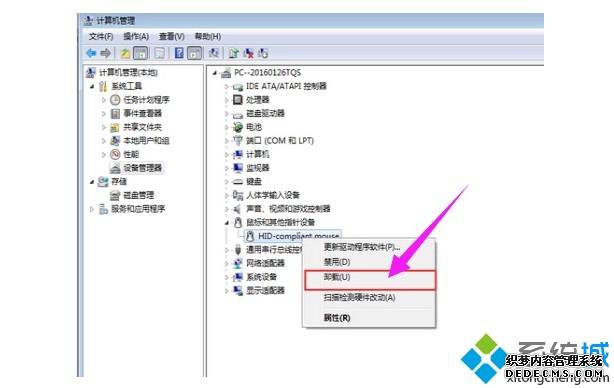
方法二:
1、 拆开鼠标。

2、 取出鼠标滚轮。

3、 更换滚轮两边的零件。

4、 更换完毕之后,滚轮和盖子安装好就可以了。

方法三:
直接更换一下新鼠标,直接搞定鼠标滚轮失灵不能用
以上图文详解电脑鼠标滚轮不动了的三种解决方法,如果你的鼠标也出现了滑动失灵的情况,不妨尝试鼠标驱动重装,希望能够帮助到大家!



