日常工作中可能需要更改图片的大小和分辨率,一般图片分辨率越高那么所呈现的图片质量越好。网上有很多教程和方法,有些方法调节图片分辨率后清晰度会变不清楚,有什么办法能让图片保持清晰了。针对此疑问,小编说说电脑调整图片分辨率的简单方法。
具体方法如下:
1、首先,我准备了一张我自己常用的图片,右键查看图片的属性可以知道图片的水平和垂直分辨率都是96dpi(dpi代表分辨率的数值和我们的电脑屏幕分辨率一样),宽度2560像素,高度1440像素。
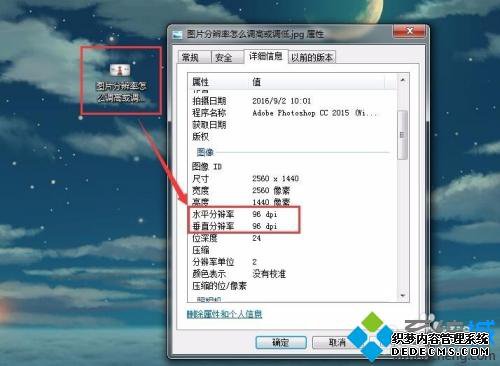
2、还有一点我们要明白,如果通过压缩图片大小的方法,其实不大可能提高多少图片分辨率的,所以我们用画图压缩图片的大小尺寸的方法是不可行的,而且最后的分辨率也是不可控的。

3、其次,这里我们就必须用到专门的修图软件了,使用PS可以直观的设置我们需要的分辨率的数值而不改变图片的大小,取巧的方法在分辨率面前不大好用了,用Photoshop打开我们需要修改的图片。
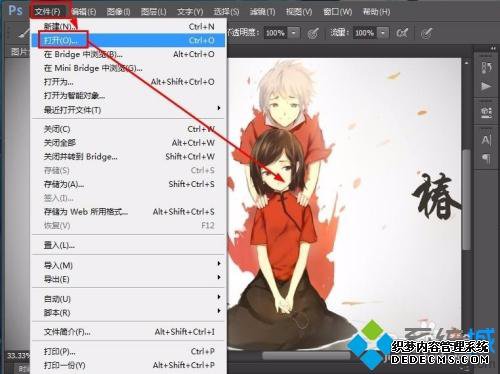
4、然后我们点击选择“图像”菜单下的“图像大小”,就可以看到图像大小窗口有个文档大小分辨率的设置,目前分辨率的值是96dpi,和我们上面查看的图片属性是一样的。

5、那么很明显,现在我们就可以更改分辨率这个数值,让我们可以自己调高或调低图片分辨率,我们先调高图片分辨率试下效果,在输入框中修改96dpi为300dpi,这个时候我们会发现上方的像素大小宽度和高度也发生了变化,这样是不行的,我们需要将宽度和高度修改回宽度2560像素,高度1440像素。
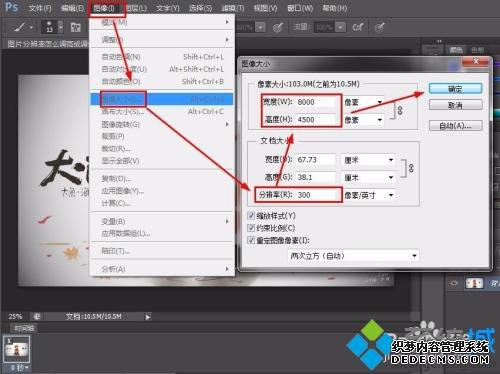
6、确定后我们再把图片存储为桌面看下图片效果,鼠标右键查看保存的新图片的属性,就可以看到图片的分辨率已经按我们的设置调整成300dpi了。
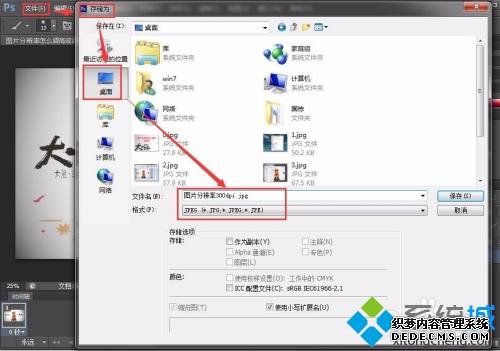
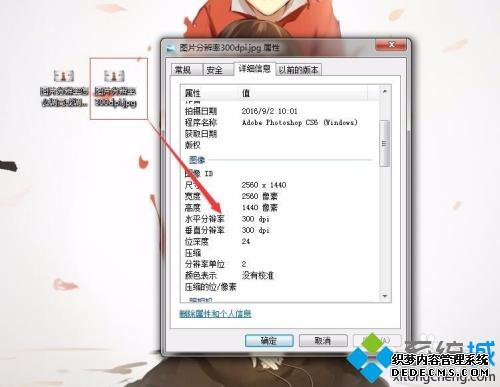
7、当然了修图软件有很多,大家不一样要使用ps的,按个人喜好选择吧,下面我再说一种固定图片pdi的方法。word中有提供三种压缩图片固定的pdi值的方法,在word中分辨率代表为ppi,ppi代表分辨率,而上方的pdi代表的是分辨率的数值,那么怎么设置呢,用word插入图片,然后选择压缩图片功能。

8、然后在压缩图片窗口中,点击选项,就会在新窗口中看到三种固定的图片输出分辨率数值了,选择合适的数值确定就可以了。

调整win7系统图片分辨率的详细步骤,是不是很简单,有这方面需求的小伙伴快来学习!



