最近有朋友问小编电脑w10怎么设置开机密码,对于这个问题,相信很多朋友都还不太清楚,我们的电脑中存放了很多个人隐私资料,有时候我们不希望这些隐私被别人看到,那么我们就需要给win10系统设置开机登陆密码,win10电脑开机密码怎么设置呢?别着急,小编这就为大家带来win10设置开机登陆密码的方法。
win10设置开机登陆密码的方法:
1、使用快捷方式win+r调出运行窗口,输入control,回车进入控制面板;
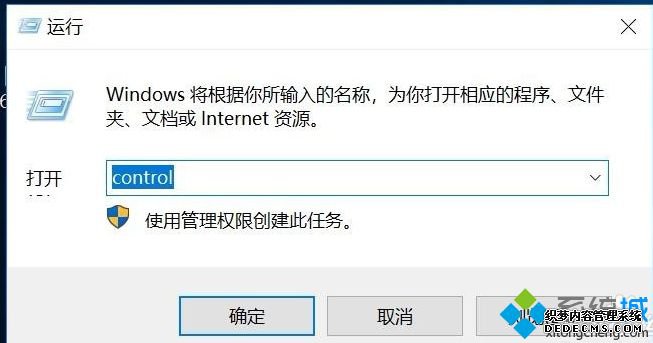
2、点击用户账户下的“更改账户类型”;
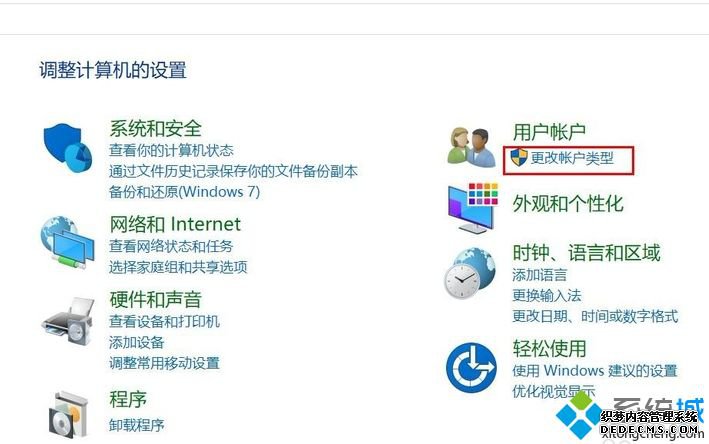
3、点击用户Administrator;
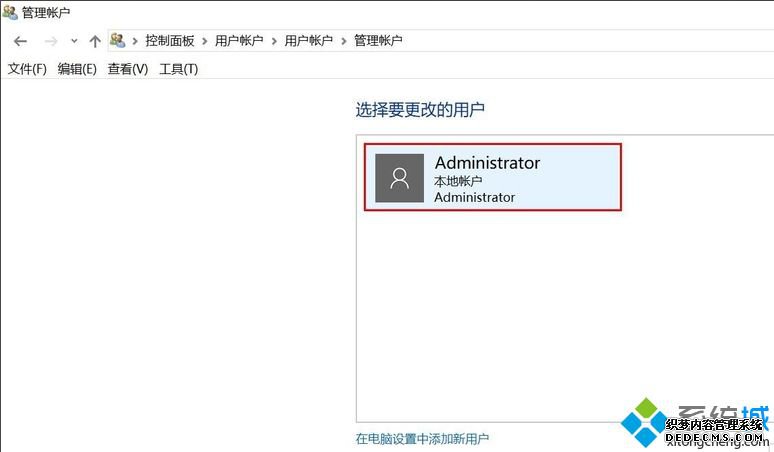
4、点击图中“创建密码”,在设置密码界面输入密码,建议数字大小写字母混合设置不易破解,然后重复输入一次确认;
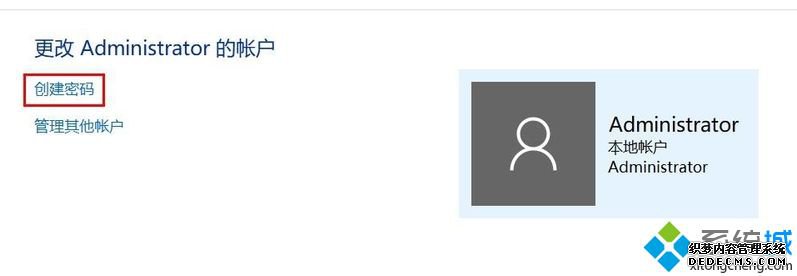
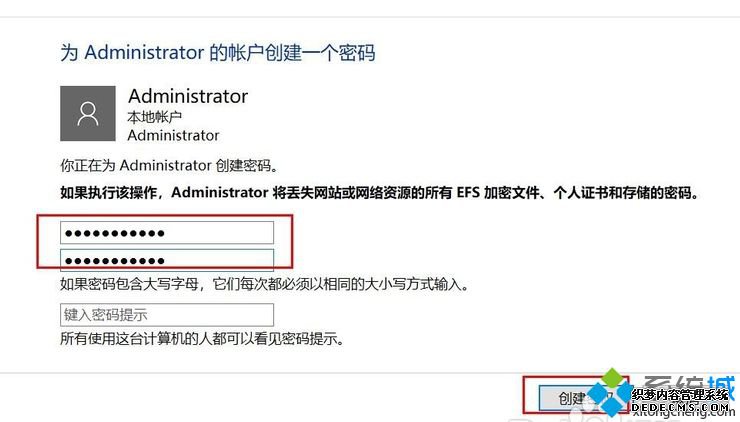
5、点击创建后页面跳转,账号已经显示显示密码保护;
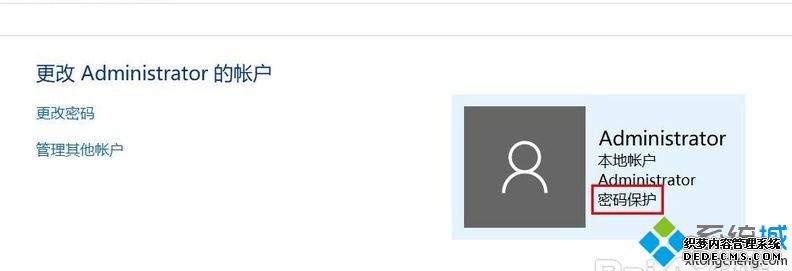
6、使用快捷键win+L锁屏测试,然后输入设置的密码进入。此时密码设置成功,当电脑重新启动和锁屏时有了密码保护,会更加安全。
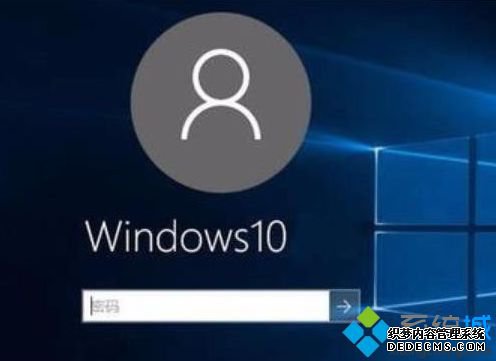
好了,以上就是关于win10电脑开机密码怎么设置的全部内容了,希望本篇win10设置开机登陆密码的方法对你有所帮助。
------相关信息------



