现在是互联网时代没有WiFi网络是不可以的,电子设备都有记录WiFi密码的功能,一般第一次输入密码后便会自动记录。时间久了,如果忘记了家里的wifi密码,这要怎么找回呢?别着急,小编和大家分享两种方法找回Win10系统WiFi密码。
方法一:系统设置查看WiFi密码
1、首先,电脑需要先连接WiFi网络。
2、接着,开启“设置”,在“网络和Internet”一栏,找到“更改适配器选项”,点开。除此以外,直接从Win10的搜索框中直接搜索打开也可以。
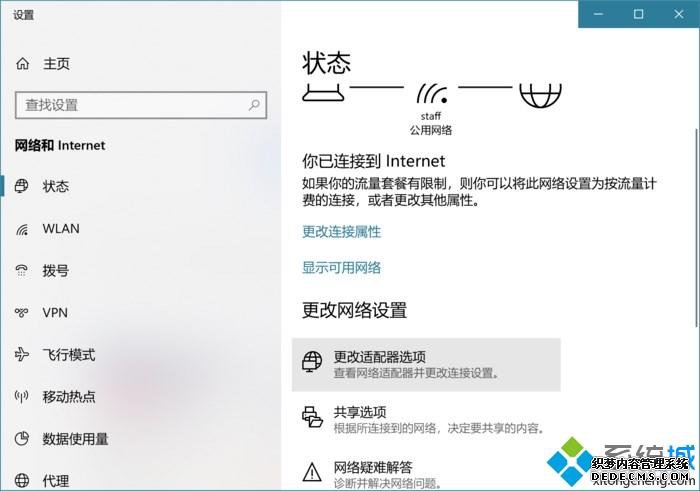
3、这时候,会跳转到控制面板的“网络连接”页面。在这里,我们可以找到目前正在连接的WiFi热点,点击右键,开启“状态”。
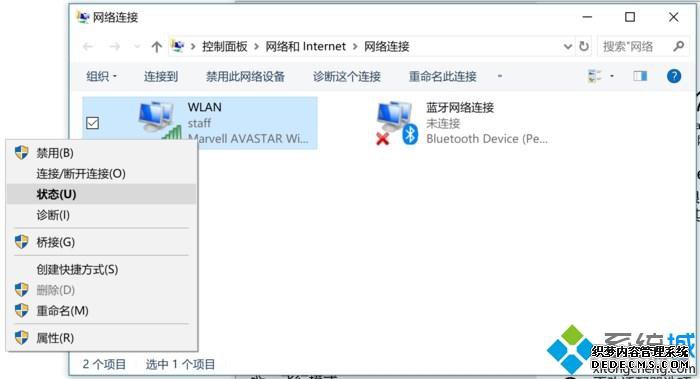
4、之后,会弹出WLAN状态的窗口,点击其中的“无线属性”。
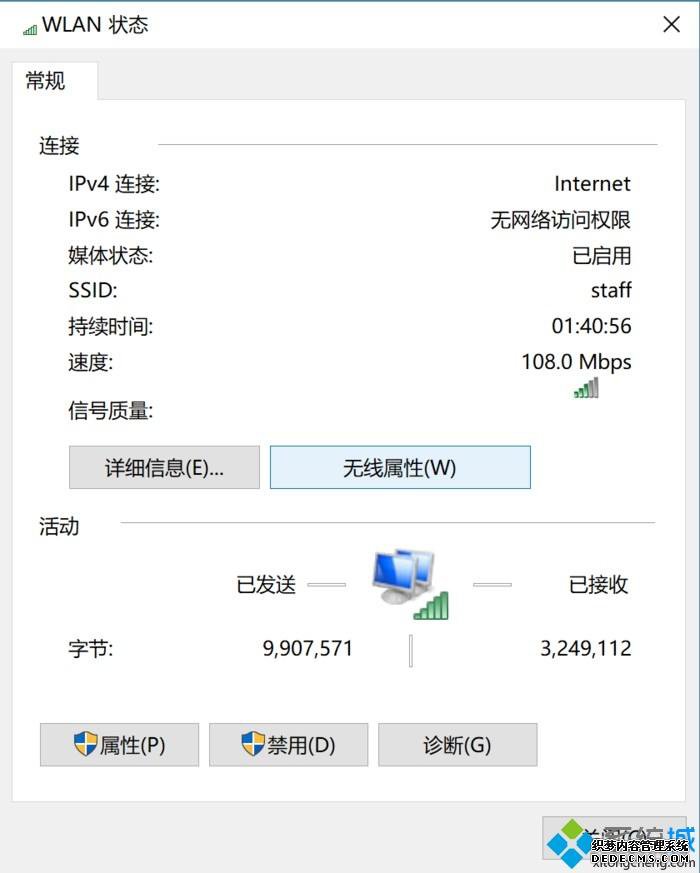
5、在“无线属性”的窗孔中,切换到“安全”的标签页,就可以看到当前WiFi热点的加密状态,勾选显示密码就可以知道当前WiFi热点的密码是多少了。
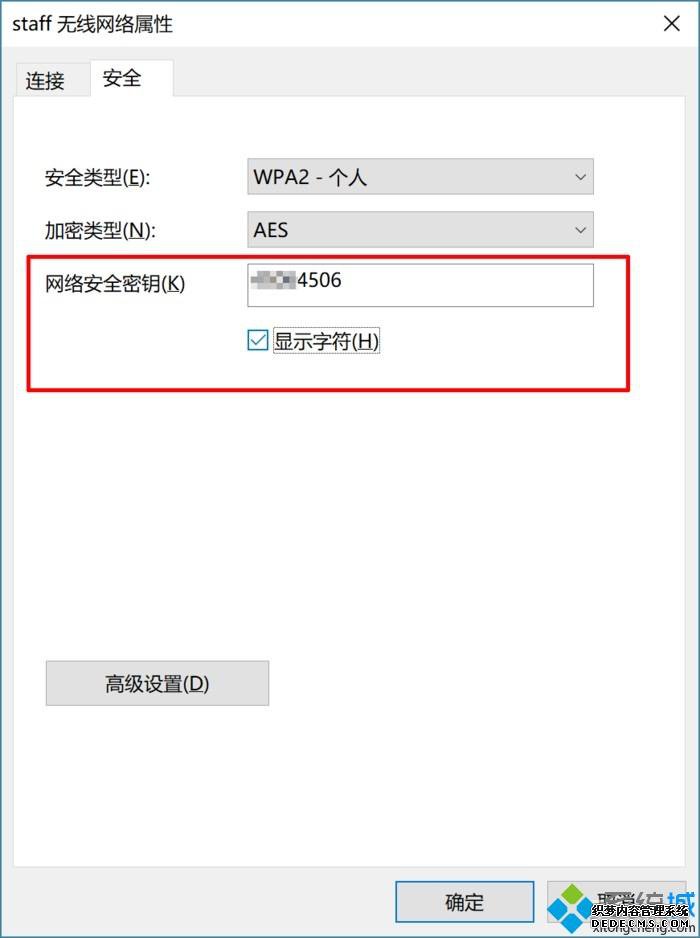
方法二:通过CMD命令行查看WiFi密码
1、通过Win10搜索,找到CMD命令行。点击右键,选择用系统管理员权限来运行。
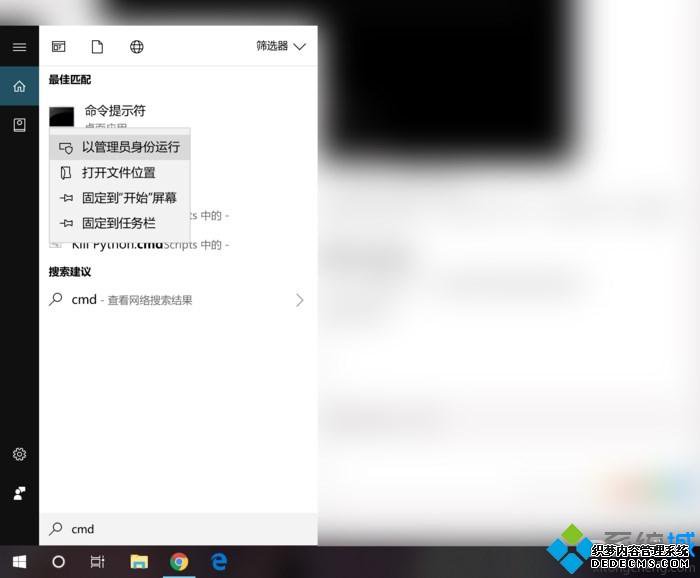
2、接着在CMD中输入以下代码:
Netsh wlan show profile name="热点名字" key=clear
其中,“热点名字”就填写你想要查看密码的WiFi热点的名称,例如笔者想要查看“staff”这个热点的密码,则输入:
Netsh wlan show profile name="staff" key=clear
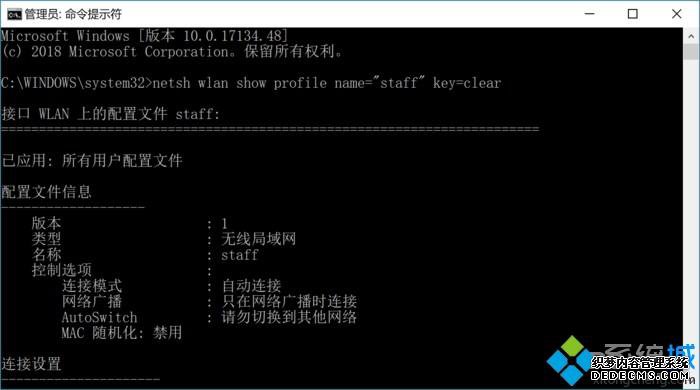
3、然后按下回车,在显示出来的“安全设置”一栏当中,“关键内容”所显示的,就是该WiFi热点对应的密码了。
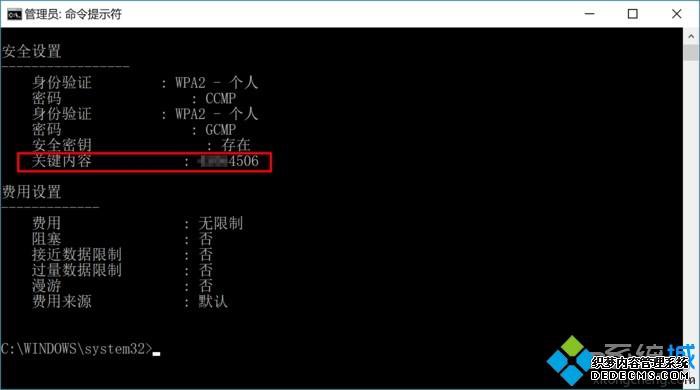
上述和大家分享Win10忘记家中wifi密码的找回方法,感兴趣的小伙伴一起参考本教程内容来修复!
------相关信息------



