win10电脑使用环境变量可以使电脑快速地启动或运行某些应用或程序。特殊情况下,为了方便执行命令,需要添加或者编辑环境变量,那么win10环境变量在哪里设置?新手用户不太懂怎么操作?针对此疑问,这里笔者教你设置win10环境变量的方法。
具体方法如下:
1、首先将“此电脑”快捷方式添加到桌面上,添加方法是:在桌面空白处右键选“个性化”,然后在“主题”下找到“桌面图标设置”。具体请参考小编经验列表下“如何在win10 桌面添加图标”一文。
2、选中“此电脑”,右键选择“属性”。
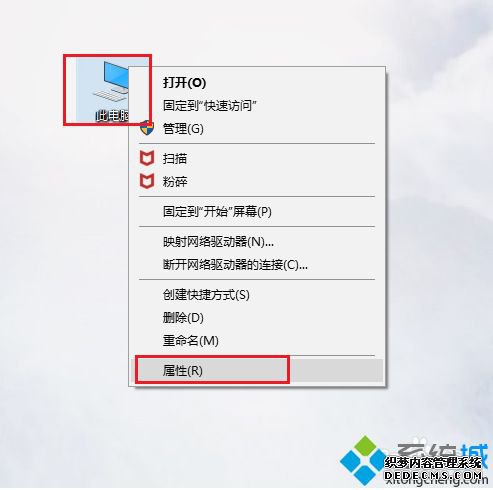
3、点击左侧“高级系统设置”。
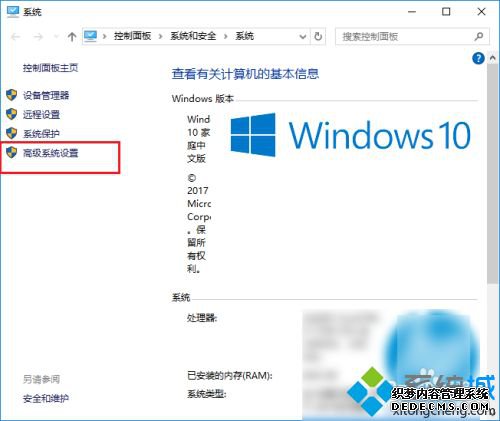
4、接着点击“高级”下的“环境变量”。
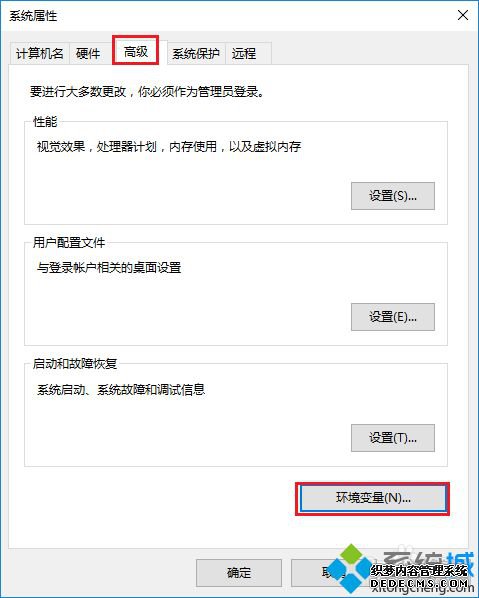
5、然后就会看到以下界面,界面上方显示的是某个用户的环境变量,下方显示的是系统的环境变量,系统的环境变量对电脑中的所有用户都有效。
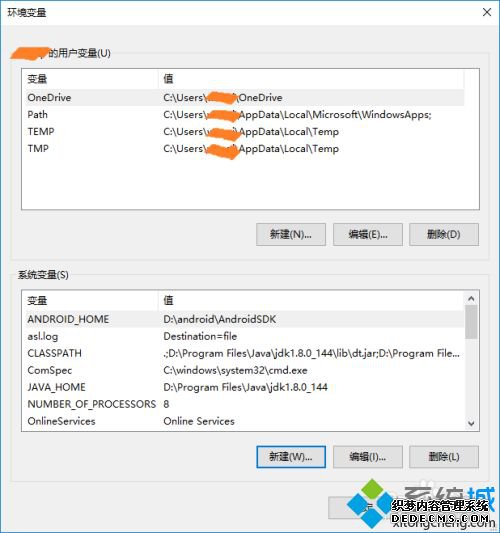
6、点击“新建”,输入“变量名”和“变量值”也就是某个或某几个路径,就可以添加一个新的环境变量。
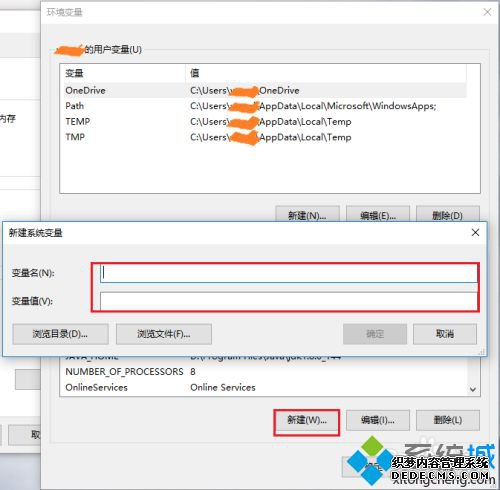
7、选中某个已经存在的变量,例如“path”,点击“编辑”就可以修改它。
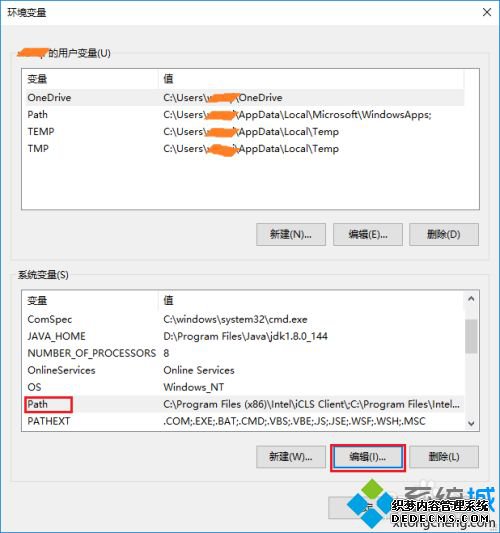
8、点击“编辑”之后,就会看到以下这个界面,这个界面上很清楚的显示了当前这个系统变量所有的值,可以执行“新建”、“删除”、“编辑”等操作。
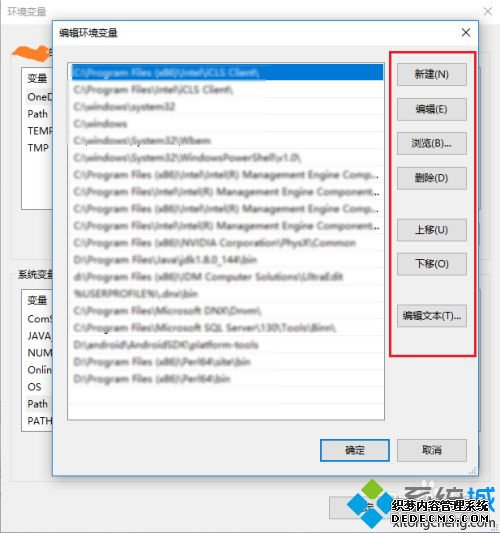
9、如果有朋友想复制这个系统变量的所有值,可以点击“编辑文本”,然后就会看到所有的变量值都显示在一个条目中。
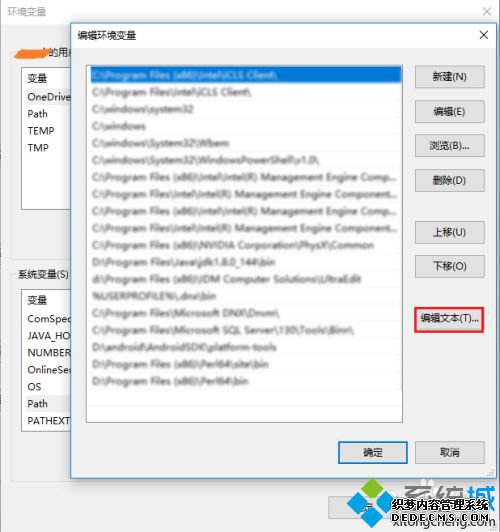
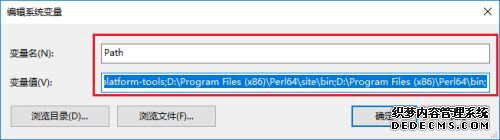
以上小编手把手教你设置win10环境变量的方法,有需要的小伙伴一起来操作看看,希望能够帮助到大家!
------相关信息------



