网络打印机相对共享打印机而言,实现了更加灵活、高效的打印任务,有时候在使用过程中也会遇到各种问题。这不一位xp纯净版系统用户说找不到网络打印机,导致无法正常添加网络打印机。有什么办法能够解决此问题呢?下面分享xp系统找不到网络打印机的解决方法。
解决方法一:
1、实现共享网络打印机的第一步就是将打印机进入共享。具体方法为:打开“控制面板”,双击“打印机和传真”;
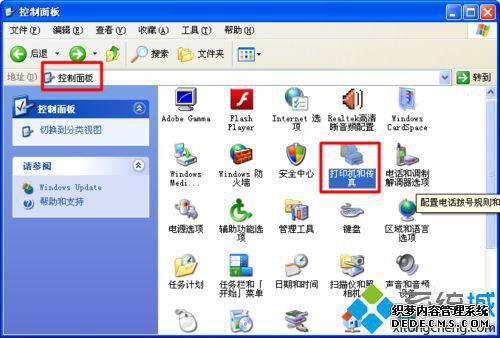
2、右击想要共享的打印机,在弹出的右键菜单中选择“共享”;
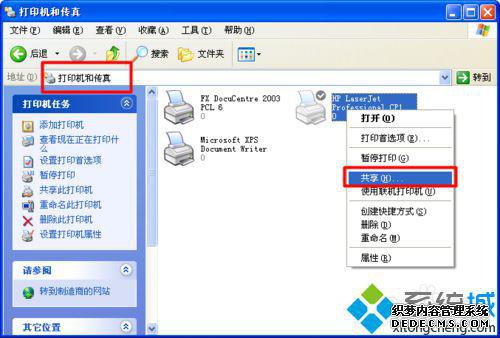
3、接着在打开的“共享打印机”窗口中,勾选“共享该打印机”,并设置共享打印机名称,最后点击“确定”;
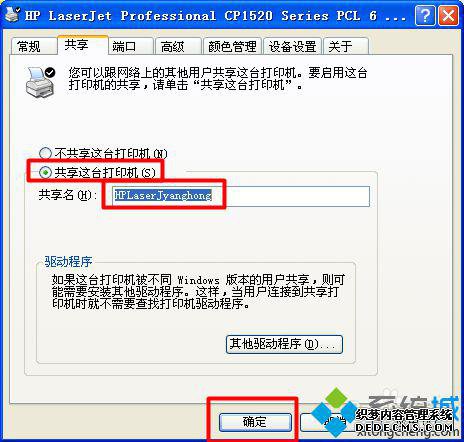
4、接下来就需要查看一下与共享打印机相连的计算机的网络名称。右击“我的电脑”,并在弹出的菜单中选择“属性”;
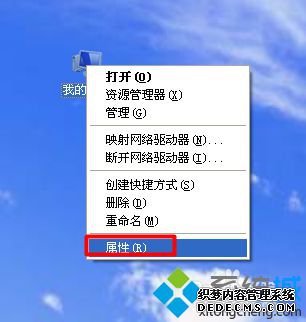
5、在打开的“系统属性”窗口中,切换至“计算机名”选项卡,然后点击“更改”;
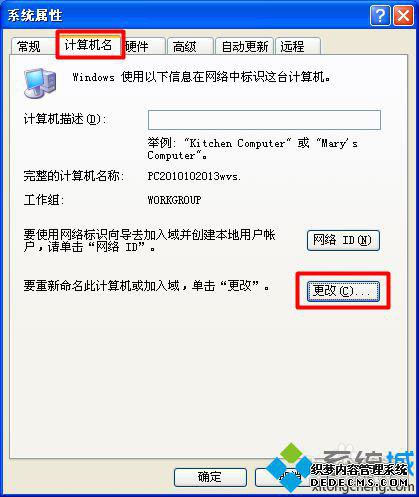
6、然后就可以查看到相关计算机的网络名称啦。该名称将用于添加网络打印机时使用;
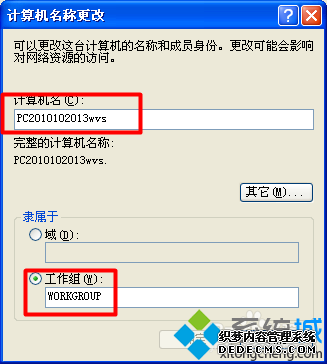
解决方法二:
1、依次进入“控制面板”->“打印机和传真”,右击空白处,从弹出的菜单中选择“添加打印机”;
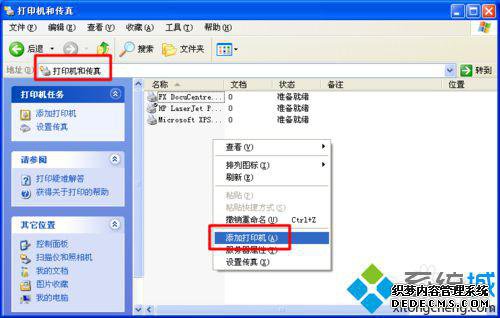
2、然后按照添加向导完成网络打印机的添加过程;
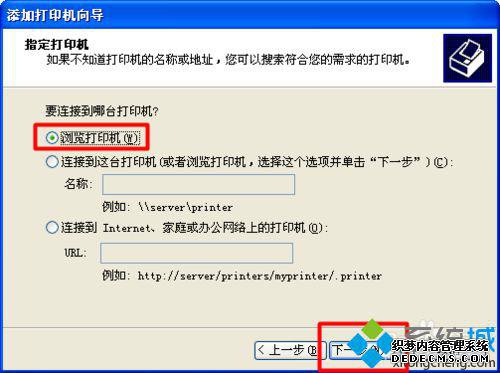
3、当在添加网络打印机过程中,出现无法正常查找到对应打印机的情况时,表明无法通过网上领居正常访问共享打印机,对此我们需要采取后面的方法“解决通过网上邻居无法访问计算机”;
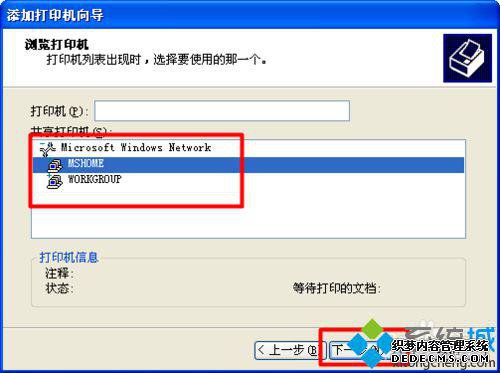
解决方法三:
1、点击“开始”->“运行”来打开“运行对话框”,输入命令“gpedit”来打开系统配置程序界面;
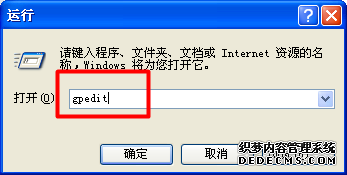
2、依次展开“计算机配置”->“Windows配置”->“安全设置”->“本地策略”->“安全选项”,然后双击“网络访问:本地账户的共享和安全模式;
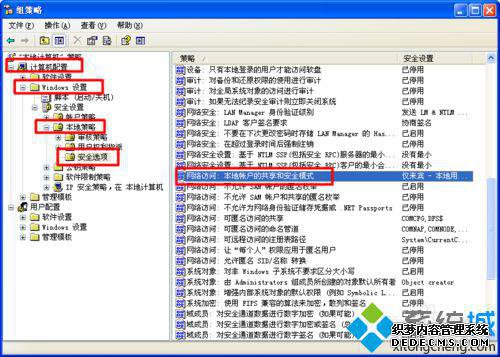
3、并在弹出的窗口中将“共享访问模式”设置为“经典型”;
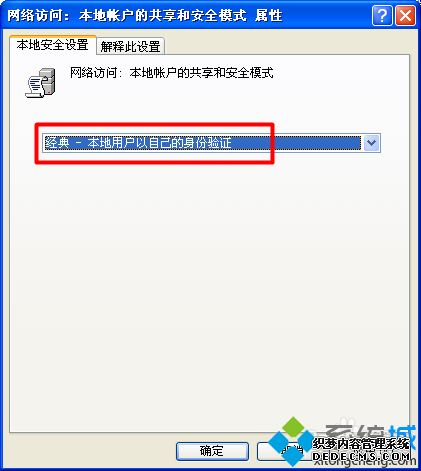
4、接着将“来宾账户”给禁用掉;
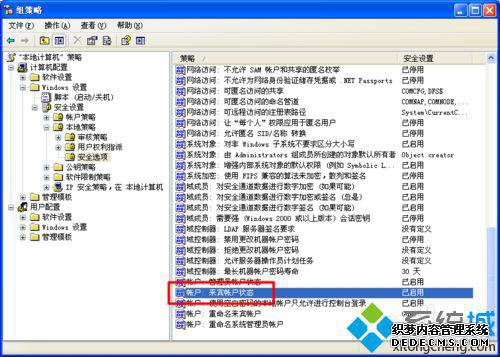
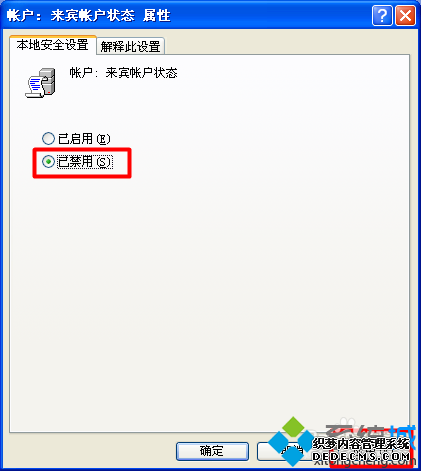
5、最近重启一下计算机,就会发现可正常访问网络,同时也可以实现网络打印机的共享及连接操作啦。
以上教程帮助大家解决xp系统找不到网络打印机的问题,三种方法都可以解决,可根据个人习惯选择一种方法来解决。



