spss是一款功能十分强大的统计分析软件,能够帮助我们更好地处理各种数据。那么,windowsxp系统电脑中该如何安装spss软件呢?接下来,系统城小编就为大家分享下具体操作方法。
推荐:xp纯净版系统下载
具体如下:
1、(1)下载spss22版安装包,可以从同学老师那里获得,或者在网上购买,都很方便。
(2)然后打开“readme.txt”文档,将如下的内容复制好,“9DNCAF2O3QVDV7FBIO696OO6GWLNXZPPRYTPWF2PPX7C8T6Y24LMVV2ET7DOLX5CXAL5YDLL79UPGEFCPDXP5Q8O5E”
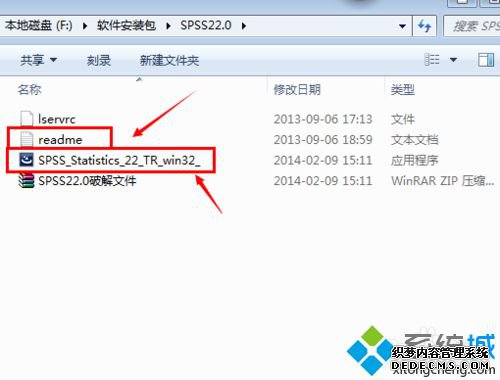
2、双击“spss .exe”,正在准备安装,然后单击“下一步”。
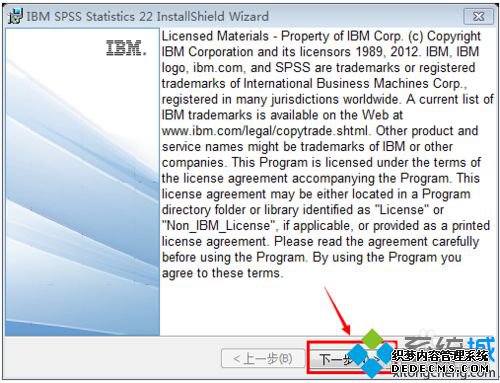
3、选择“单个用户许可”,然后点击“下一步”。按默认的界面操作就可以,不需要更改。
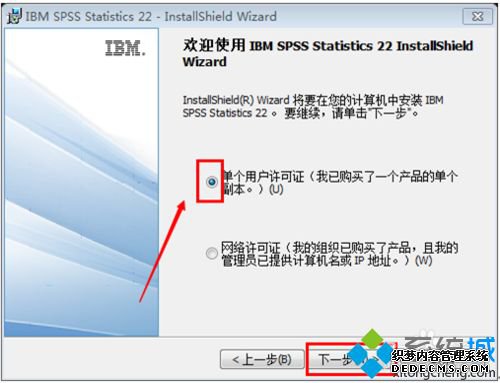
4、选择“我接受许可协议中的全部条款”,然后点击“下一步”。
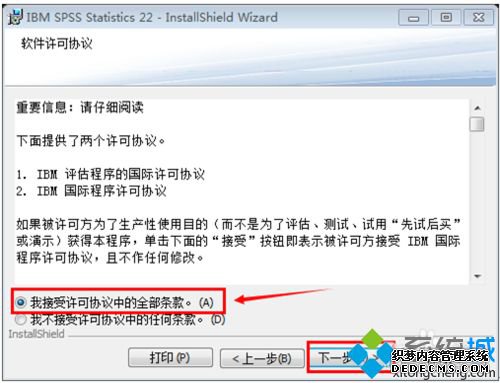
5、默认界面,不需更改,点击“下一步”即可。
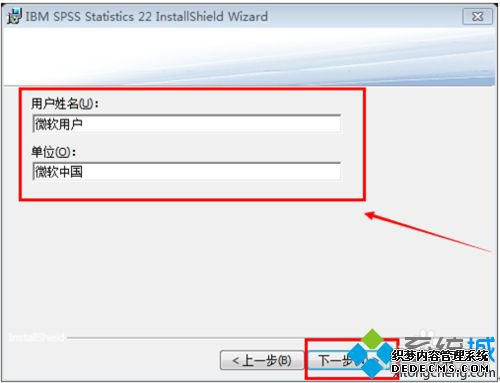
6、默认界面,不需更改,点击“下一步”即可。
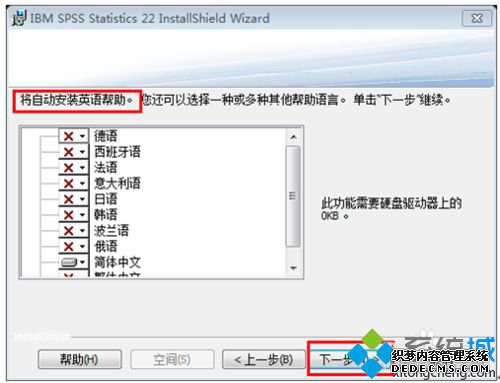
7、选择“否”,然后点击“下一步”。这个一定要注意,唯一一个不是默认界面的选择。
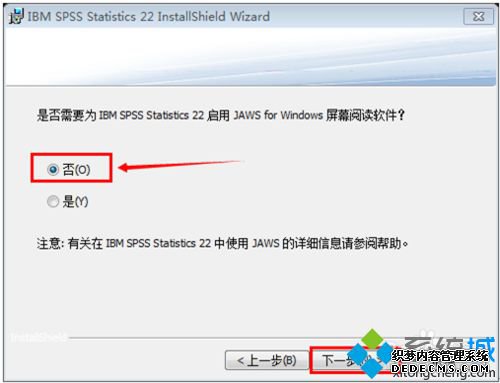
8、选择“是”,然后点击“下一步”。
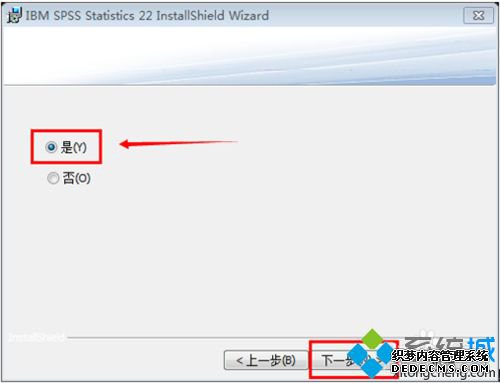
9、选择“我接受协议中的全部条款”,然后点击“下一步”。
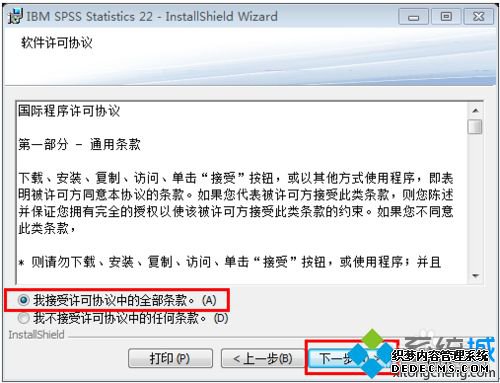
10、选择安装路径,可以默认到系统C盘中,也可以自己更改安装的路径,更改路径要命名好文件名,点击“下一步”。
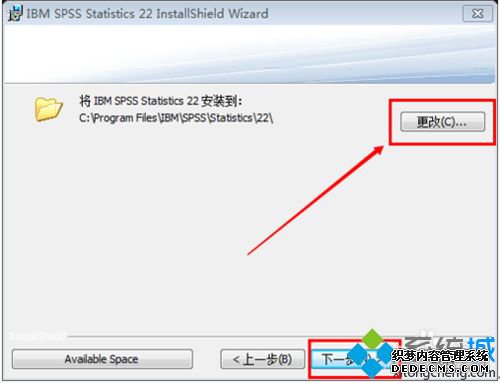
11、如果更改路径,安装选择自己建好的文件夹里,然后点击“确定”。
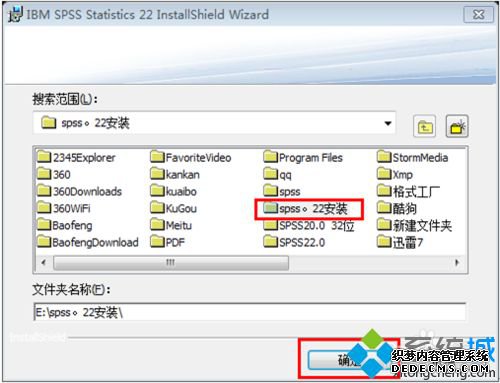
12、确定都没有问题之后,点击“安装”。有问题可以点击“上一步”返回更改。
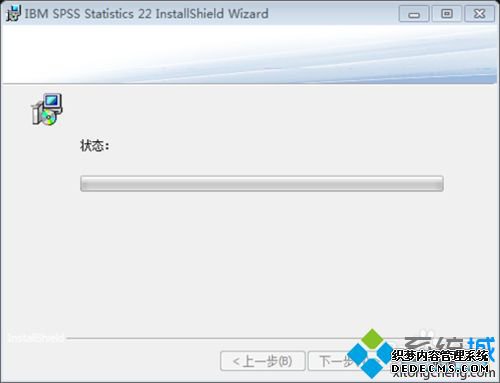
13、安装过程需要等待一会儿,不过很快,出现如下的界面属于正常现象。
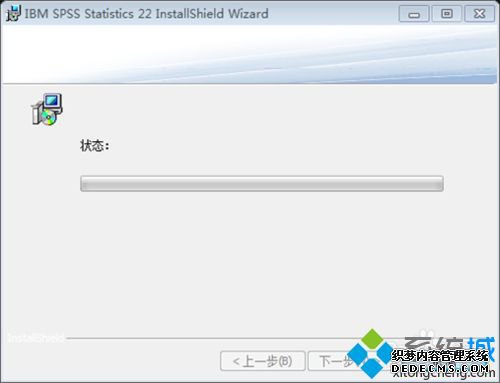
14、待出现如下的界面,安装等待过程已经结束,可以点击“确定”。
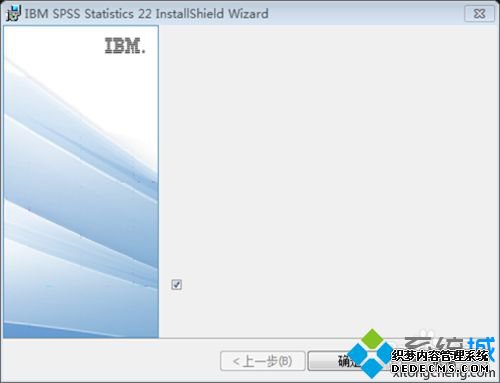
15、出现产品授权界面,选择“立即授予产品许可证”,点击“下一步”。
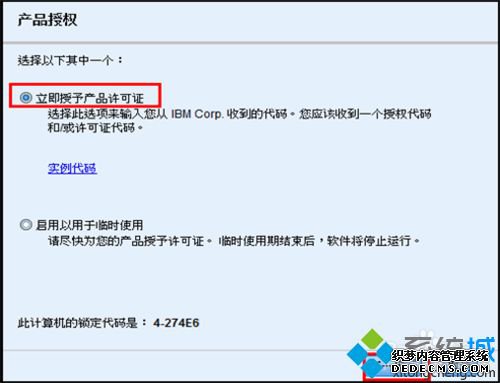
16、需要输入的代码就是我们最开始复制的内容,粘贴上去就可以了,点击“下一步”。
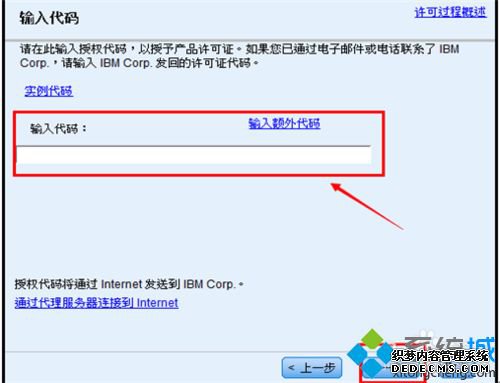
17、授予许可证完成,点击“完成”即可。但是注意最终的安装还没有结束。
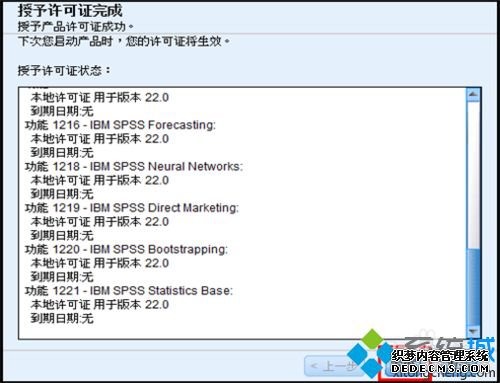
18、选择“是”,重新启动电脑,才能对安装的spss有效,等待即可。电脑重启后,点击开始---所有程序,找到spss所在的文件夹,打开,把spss软件的快捷方式发送到桌面即可,整个安装过程就顺利完成了。
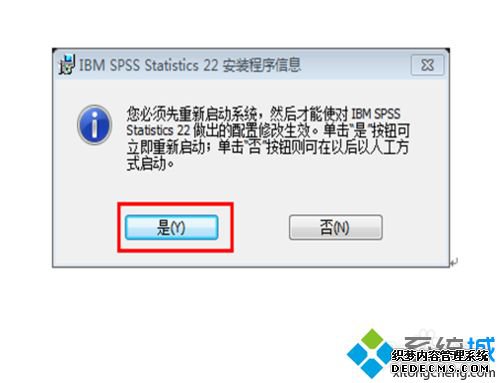
windowsxp系统安装spss软件的方法就为大家介绍到这里了。是不是非常简单呢?不懂得如何操作的朋友们,不妨也一起尝试一下!



