Word应用的功能十分强大,我们在日常工作中也经常会使用到它。那么,如果我们想要在Word文档中插入和编辑各种图片的话,该如何操作呢?下面,小编就以windowsxp系统为例,给大家分享下具体操作方法。
具体方法如下:
1、将插入符置于要插入图片的位置,然后单击“插入”选项卡上“插图”组中的“图片”按钮。
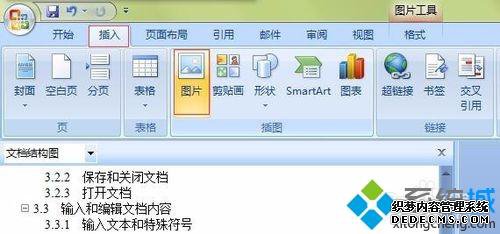
2、打开“插入图片”对话框,直接单击选中图片(如果要插入多张图片,按住【Ctrl】键的同时依次单击要插入的图片),单击“插入”按钮,即可将所选图片插入文档。

3、设置图片环绕方式:选择插入文档的图片,单击“图片工具 格式”选项卡上“排列”组中的“文字环绕”按钮,在展开的列表中选择环绕方式,如“四周型环绕”选项。

4、在“图片工具 格式”选项卡上“大小”组中的“形状高度”编辑框中调整图片的高度和宽度。将鼠标指针移至图片上,此时鼠标指针呈十字箭头形状,按住鼠标左键并拖动,可调整图片位置。
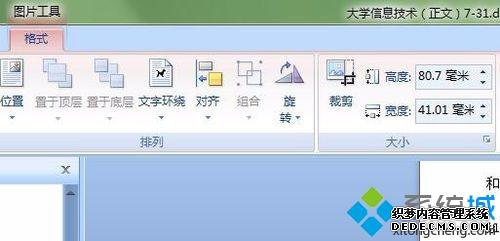
5、单击“图片工具 格式”选项卡上“图片样式”组中的“其他”按钮 ,在展开的列表中选择图片样式。

6、保持图片的选中状态,单击“图片工具 格式”选项卡上“图片样式”组的“图片边框”按钮,在展开的列表中选择“橙色”;再次单击该按钮,在展开的列表中选择“粗细”>“6磅”选项,设置图片边框。
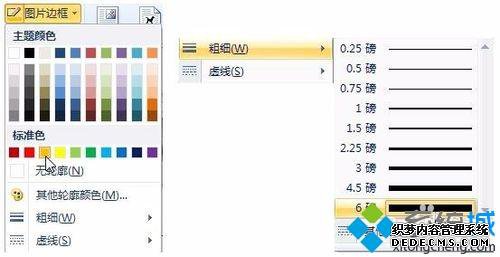

7、单击“图片工具 格式”选项卡上“调整”组中的“更正”按钮,在展开的列表中选择“亮度:0%(正常)对比度:+20%”选项,将图片的对比度提升。单击“调整”组中的“颜色”按钮,在展开的列表中选择某个选项,可以调整图片的颜色。
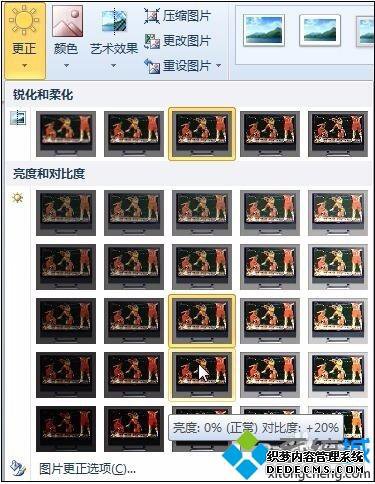
看了上述小编的介绍,相信朋友对windowsxp系统如何在word中插入、编辑及美化图片也已经有了一定的了解。经常需要使用word的朋友们,不妨也动手操作看看!
------相关信息------



