重装系统方法有很多,但是电脑小白都追求最简单的重装方法,比如一键重装系统,其他的什么U盘光盘重装方法对于小白来说都太难了,使用笔记本电脑的用户非常多,虽然大家知道可以一键重装系统,不过还是不太懂笔记本一键重装系统怎么操作,其实一键重装系统步骤很简单,只需一个重装工具,比如好装机一键重装,下面小编跟大家介绍笔记本电脑系统一键重装步骤。
重装须知:
1、要一键重装系统,要求笔记本电脑必须有系统且可以正常启动,如果系统已经损坏,不能一键重装,需要通过U盘重装
2、预装win8/win10的笔记本电脑不能通过这个方法来重装,需要改BIOS和硬盘分区表
3、一般内存2G以下重装32位系统,内存4G以上重装64位系统
相关教程:
用u盘重装系统视频教学
怎么用一键ghost重装系统
win8系统更换成win7系统步骤(预装win8/win10机型使用这个方法)
一、一键重装适用条件及工具下载
1、当前系统可以正常使用,且有网络连接
2、如果本地已经有ghost系统iso,可以不用连接网络
3、在线重装工具下载:好装机一键重装系统下载
4、ghost系统下载:笔记本win7系统下载
二、笔记本一键重装系统步骤如下
1、下载“好装机一键重装系统工具”到本地磁盘,这边下载到E盘;
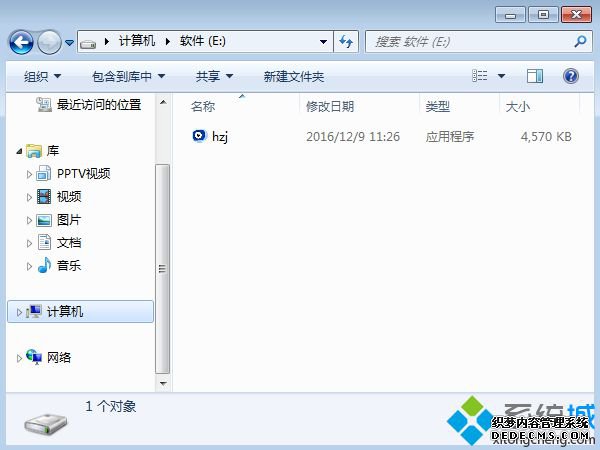
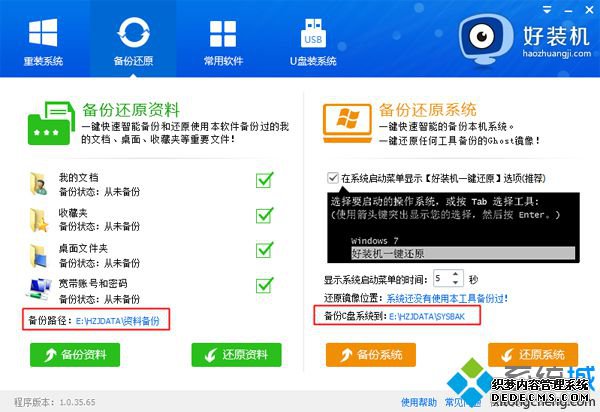
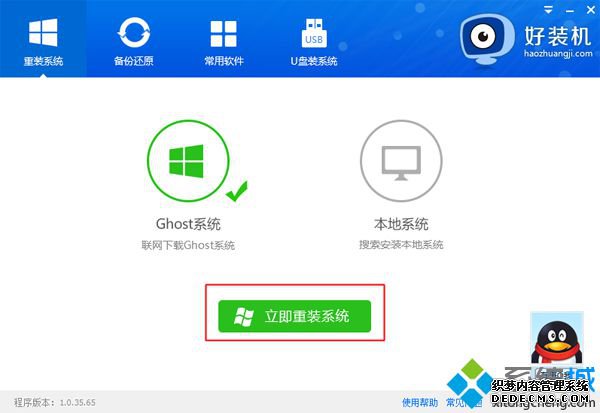
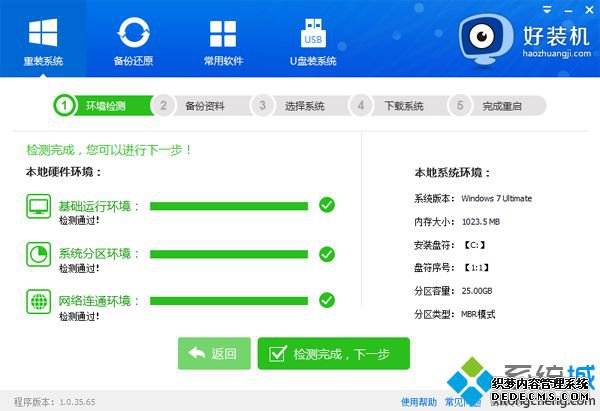
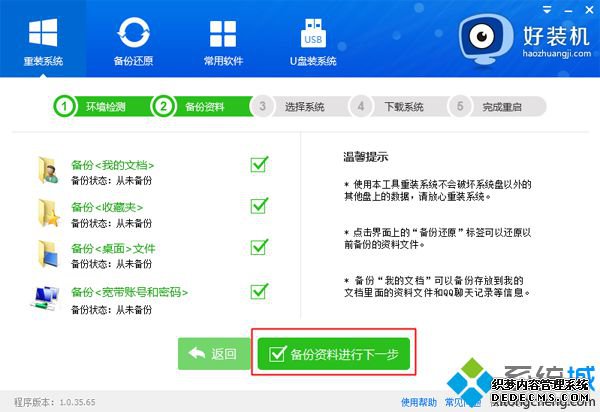
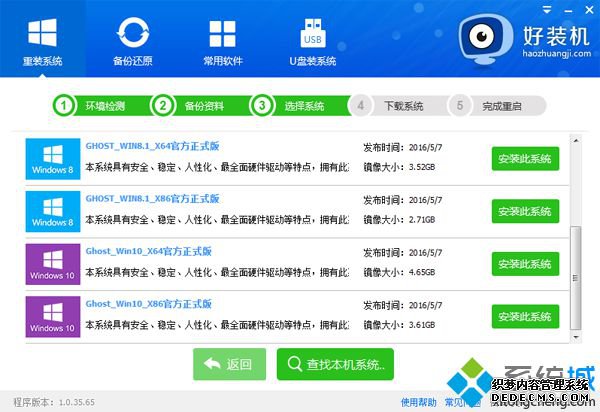
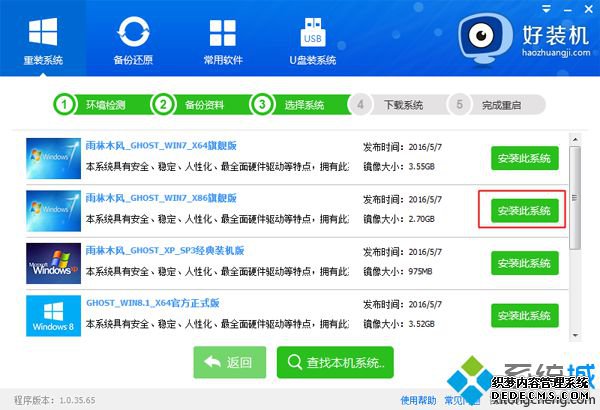
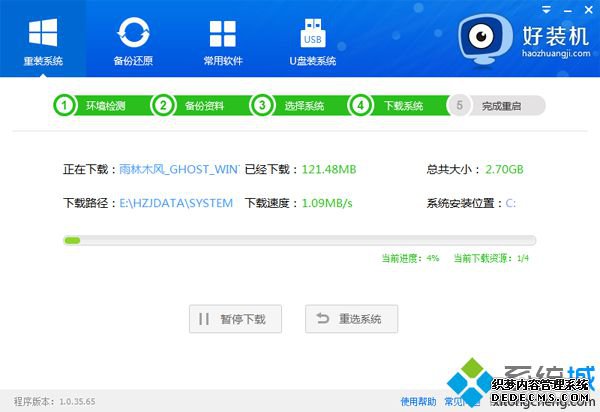
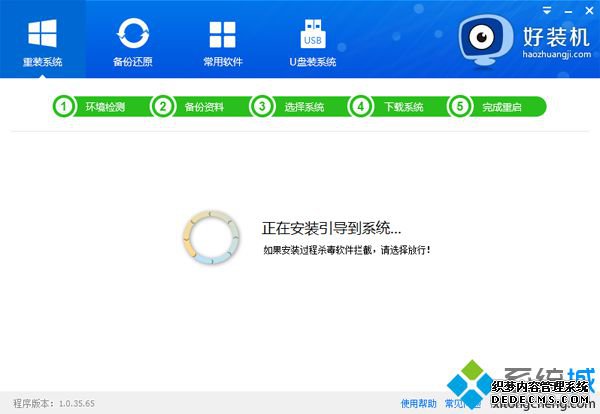
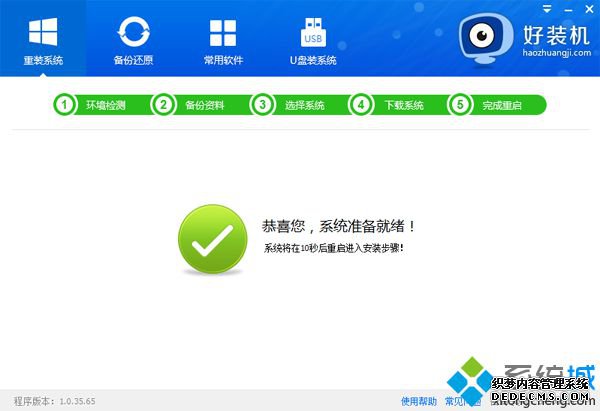

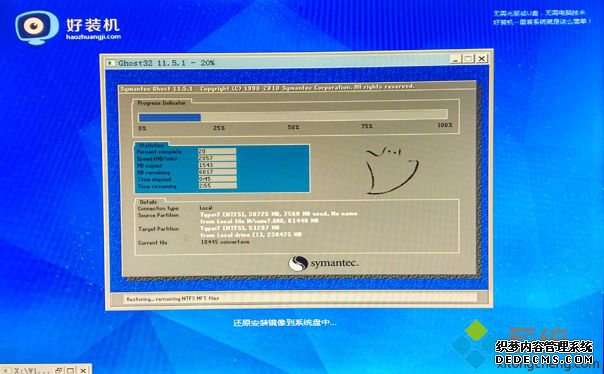
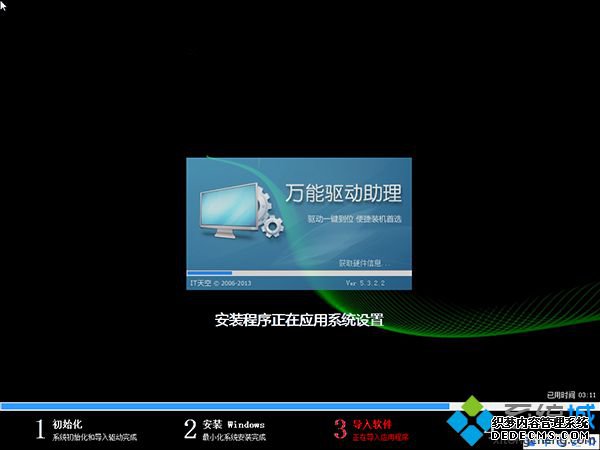

笔记本一键重装系统教程就为大家介绍到这边,大家在笔记本电脑系统发生故障时,都可以通过上面的方法来一键重装。
------相关信息------



