xp系统重装最原始的方法是通过光盘,现在很多电脑不再配置光驱,所以就不能用光盘重装xp系统,取而代之的是更加小巧的U盘,所有的电脑都有usb接口,这样就方便用户用U盘重装系统,那么xp系统U盘重装步骤是怎样的呢?接下来跟系统城小编一起来学习下用U盘重装xp系统的方法。
相关教程:
xp系统光盘安装教程图解
用U盘装原版xp步骤图解
装xp出现0x0000007B蓝屏解决方法
一、所需工具
1、xp系统下载:xp安装版系统下载
2、2G左右U盘:大白菜制作u盘启动盘教程
3、启动设置:怎么设置开机从U盘启动
二、xp系统U盘重装步骤如下
1、首先制作U盘启动盘,如果当前系统已经无法启动,需要通过其他电脑制作U盘启动盘,然后将 xp iso文件直接复制到GHO目录下;



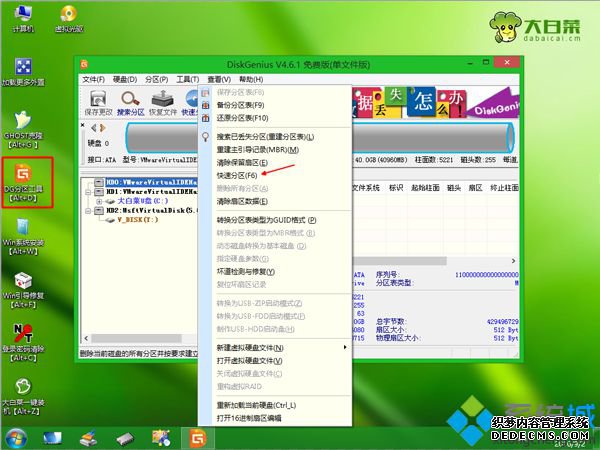




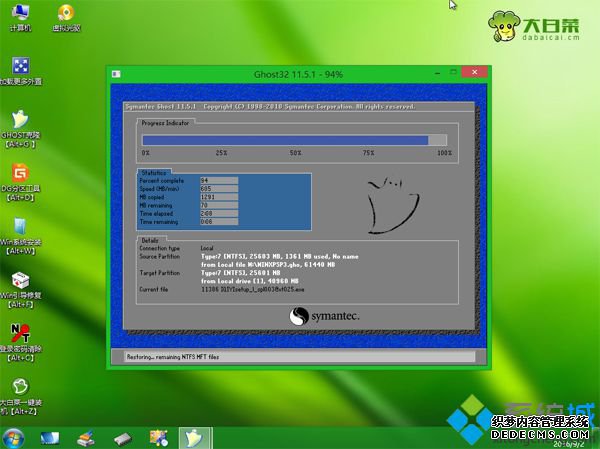
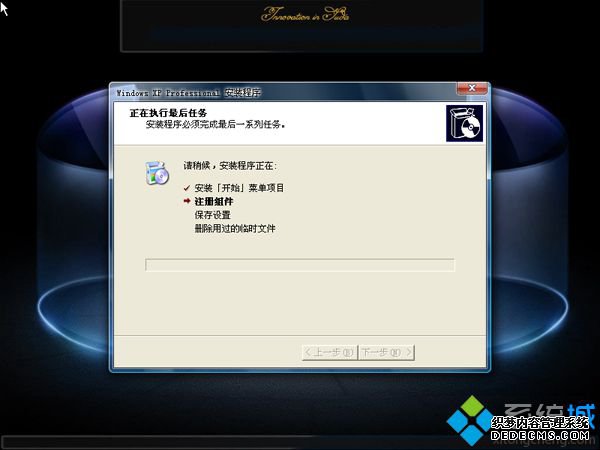

以上就是xp系统 u盘重装步骤,如果你的xp系统出现了问题,只要有U盘,都可以使用这个方法用U盘重装xp系统。
------相关信息------



